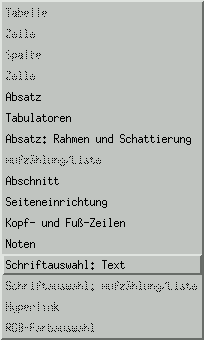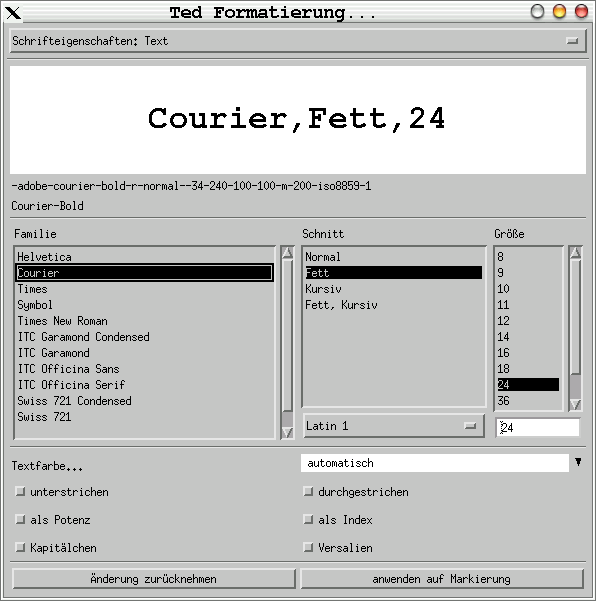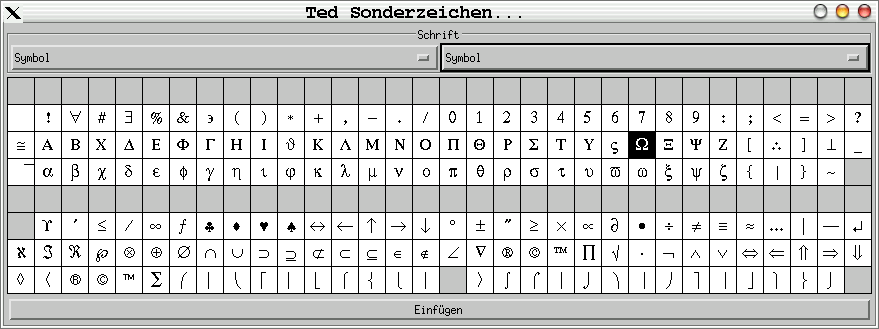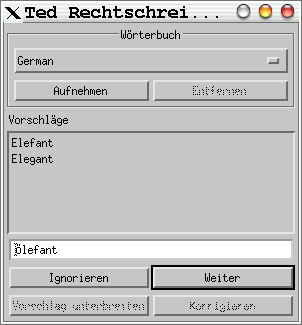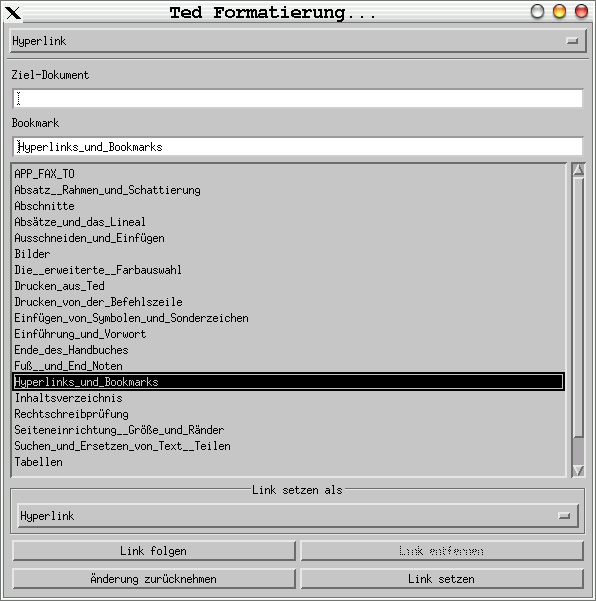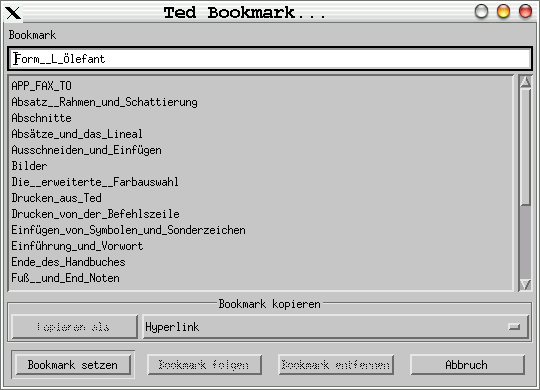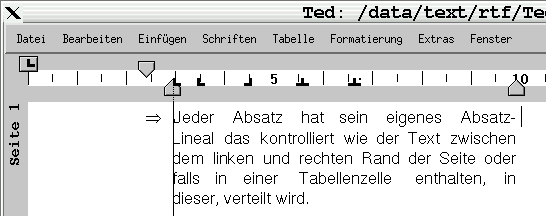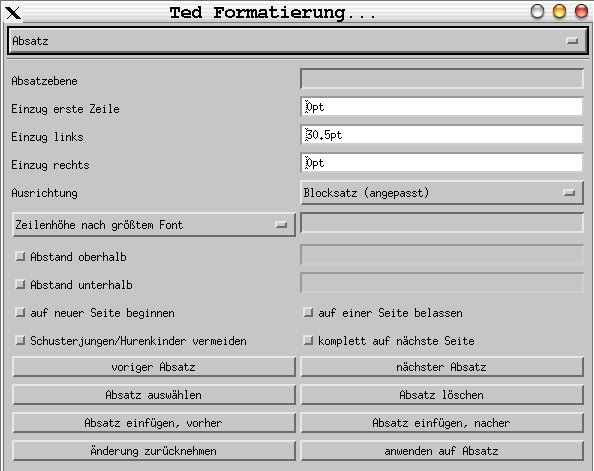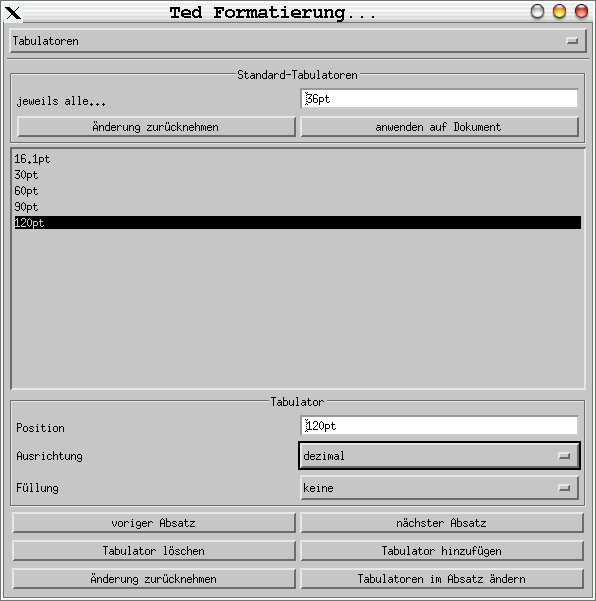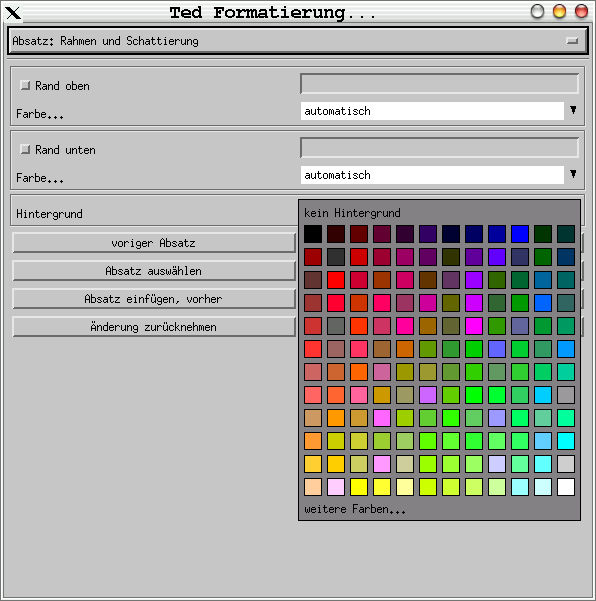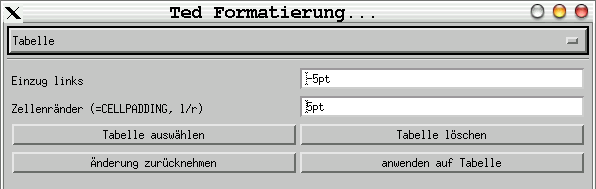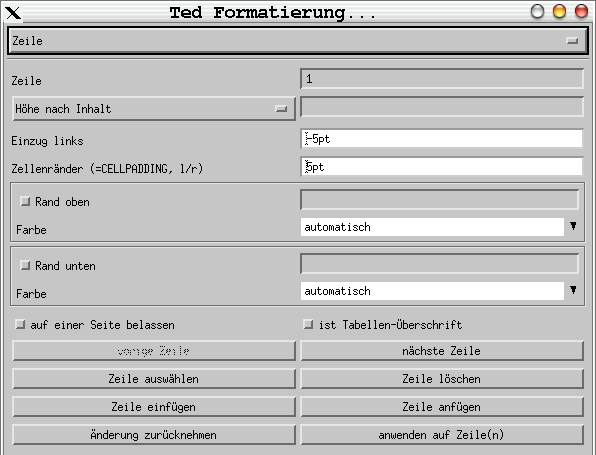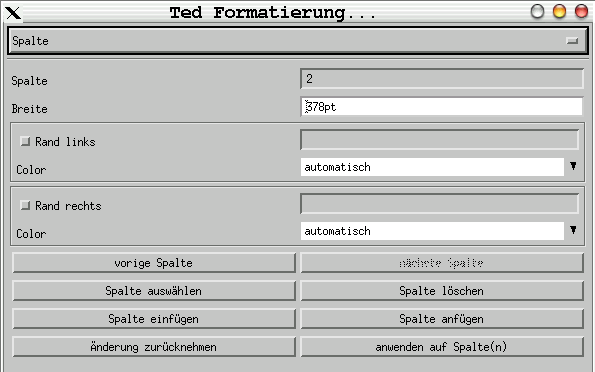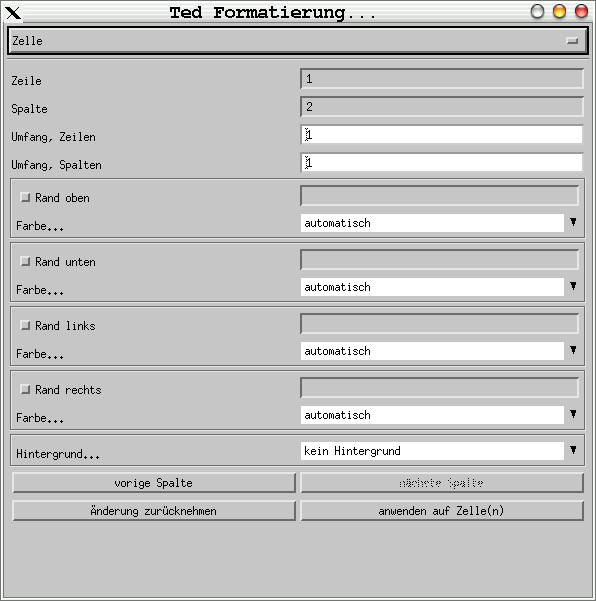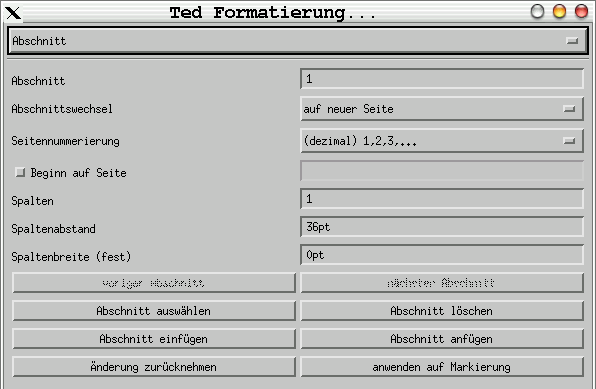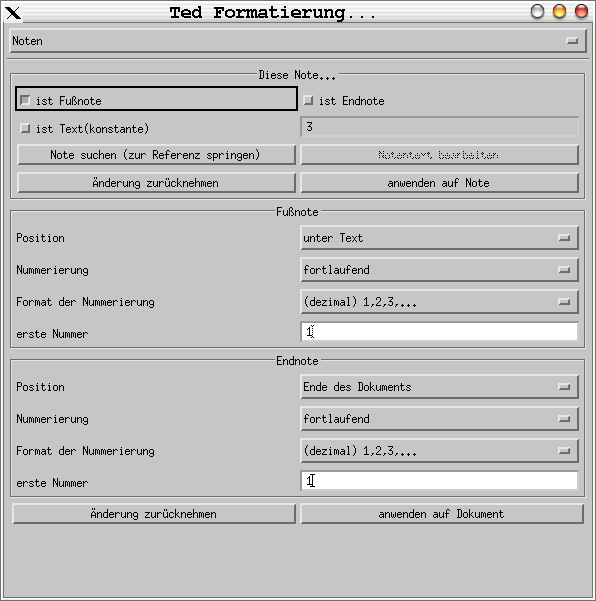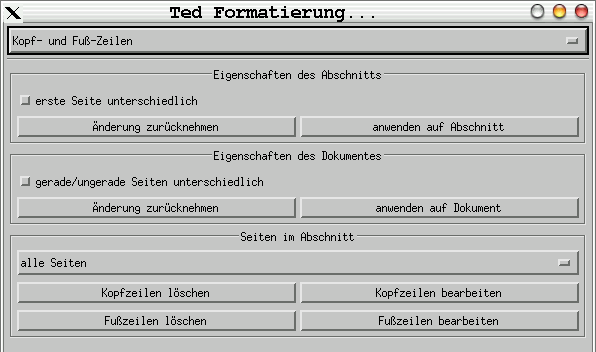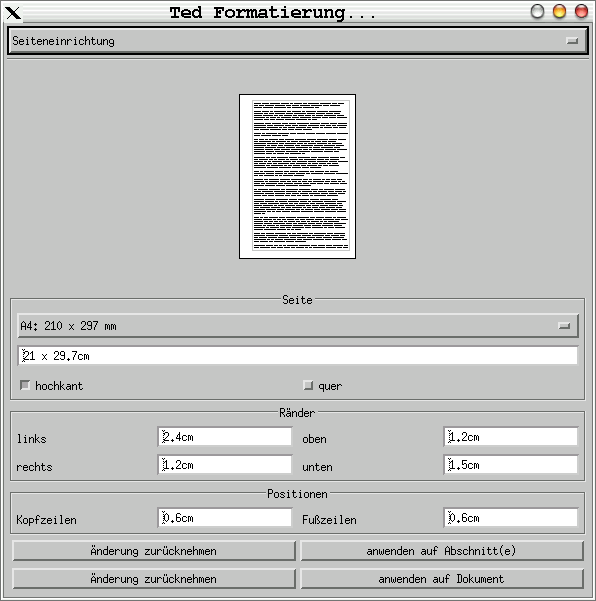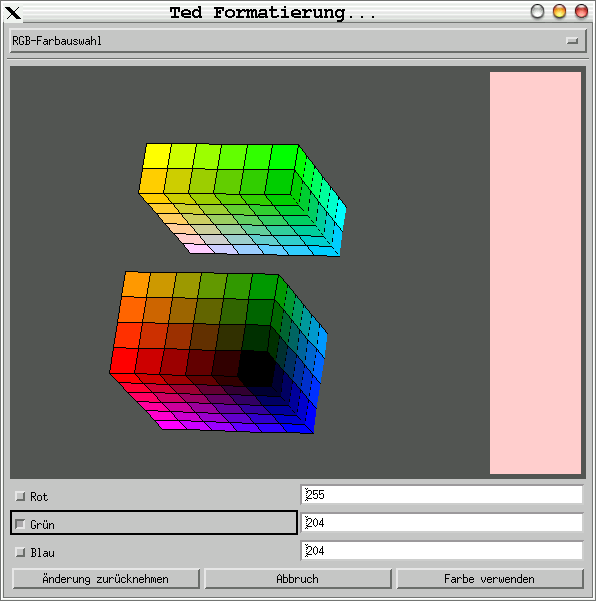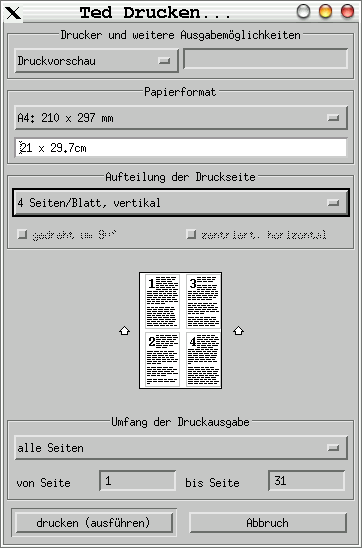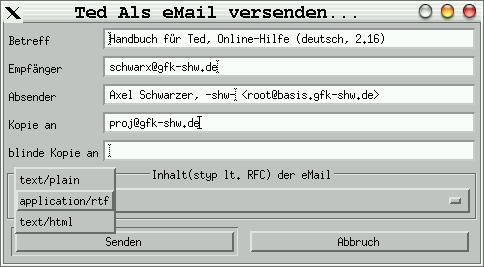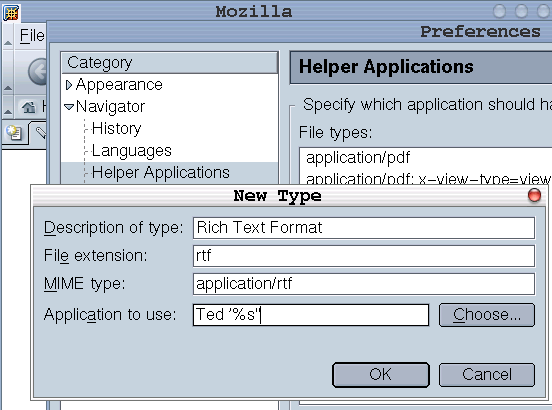Handbuch zu Ted, einem einfachen RichTextFormat-Prozessor
Ted
ist eine Textverarbeitung für X Windows auf UNIX- oder GNU/Linux-Systemen. Ted wurde als einfache
Standard-Textverarbeitung entwickelt, analog zu
Wordpad auf MS-Windows. Aber seit den bescheidenen Anfängen hat sich Ted zu einer richtigen Textverarbeitung
entwickelt, mit der gleichen, vergleichsweise simplen, Benutzeroberfläche
wie ehedem. Leider fehlt auf den meisten **IX-Systemen die Möglichkeit auf
die Schnelle einen Brief, eine Notiz oder ähnliches zu schreiben. Viel zu
oft war man gezwungen ein Windows oder eine komplexe Office-Suite zu starten nur um ein kleines
Dokument zu schreiben. Dafür wurde Ted geschaffen: eine wysiwyg-Umgebung um anspruchsvoll formatierte Texte mit überschaubarem
Aufwand erstellen zu können. RTF-Dateien von Ted
sind zu MS-Word, -Notepad und
-Wordpad vollständig kompatibel und können
zwischen beiden bequem ausgetauscht werden: sie sind auch so gut wie immun
gegen den allgegenwärtigen MacroViren-Befall. Ted kann außerdem RTF
nach PostScript und PDF konvertieren (es gibt
ConverterScripts).
Kompatibilität mit
populären MS-Windows-Anwendungen
waren vorrangiges Ziel bei Teds
Design:
•
Jedes Dokument das Ted ausgibt kann verlustfrei von MS-Windows-Anwendungen eingelesen werden.
•
Andererseits unterstützt Ted eine Vielzahl der Microsoft-Formatierungen, aber leider nicht
alle, da nicht alle vollständig dokumentiert sind. Und so kann es
vorkommen, daß nach einer Bearbeitung mit Ted Formatierungen verloren gehen können. Ted versucht
jedoch den kompletten Text (Inhalt) eines Dokumentes auf den Bildschirm
oder den Drucker zu bringen.
Sie können Ted auch nutzen, um formatierte eMails
(die von MS-Windows-Systemen
geschickt wurden) zu lesen oder RTF-Dateien zu lesen, bearbeiten, drucken
oder nach Adobe Acrobat PDF
zu wandeln. Die Konfiguration als Helper-Applikation für Netscape oder die Anbindung an GhostScript wird später beschrieben.
Ich hoffe Sie finden Ted nützlich. Bitte berichten Sie alle
Fehler und Auffälligkeiten mit einer möglichst genauen Beschreibung der
Umstände, Aktionen und eingesetzter Software, damit ich sie in unser aller
Interesse berichtigen kann, der Autor
- Mark de Does -
Die Übersetzungen der
XResources und dieses Handbuches erfolgen durch engagierte Mitstreiter von
Mark, irgendwann in ihrer Freizeit. Als Übersetzer der deutschen Teile
habe ich mir die Freiheit genommen, das ursprüngliche README und somit
auch Handbuch dieser Applikation zu kürzen. Bei dieser Entscheidung stand
im Vordergrund:
•
Teile wie Features ändern sich von Release zu Release. Die, die
willens und fähig sind sich mit einer Software auf Betriebssystemebene
auseinander zu setzen können auch diesen Teil in Englisch lesen (wobei können fähig sein bedeutet). Die
häufigen Änderungen würden mich zeitlich auffressen und ich hätte die
Befürchtung mir mehr als nötig Redundanzen und/oder Differenzen
einzuhandeln.
•
Teile die in Betriebssystem-Interna verweisen bleiben, aus
meiner 20jährigen Erfahrung, besser in der Originalsprache oder in
Englisch. Der Nutzer dieser Informationen ist ausgebildet genug alles so zu
verstehen. Das Gleiche gilt für einige Worte für die ich mir inzwischen
keine deutsche Entsprechung vorstellen kann. Ich weiß noch wie lange ich
gebraucht habe, um herauszufinden, daß die
Druckausgabeverwaltungseinheit eigentlich eine
simple PrintQueue ist.
•
Copyright, Disclaimer, Thank you (and me ...) verbleiben als
Originale. Da mir die rechtssichere Ausbildung fehlt, kann ich sie nicht
sicher übersetzen. Außerdem weiß ich sicher, daß die Übersetzung als
solche keine
Rechtssicherheit bietet. Die Software wie bezogen und genutzt ist der
Status Quo zu einem gegebenen Zeitpunkt.
•
Es ist komplex und zeitaufwendig genug, die für den Benutzer
relevanten Teile zu übersetzen.
Auf jeden Fall danke ich
aber ganz herzlich Mark de Does für seine Arbeit an diesem Stück Software: ich kann zwar
unter MS-Word/Wordpad ein
relativ offenes Format benutzen, aber wenn ich auf eine **IX-Plattform
wechsele finde ich keine Software dafür, die es sauber unterstützt. Er
hat mir gestattet mit knapp 90% meiner Dokumente in die Freiheit GNU/Linux (oder besser **IX)
auszuweichen.
Übersetzung für
Version 2.16, Erkrath, im April 2004
- Axel Schwarzer -
Ted ist ein X11-Programm. Um es zu starten kann man es direkt
aufrufen: Ted & oder
mit einer sofort zu bearbeitenden Datei: Ted meinDokument.rtf &. Verschiedene Aufrufvarianten werden später noch besprochen.
Aber sagen Sie mal: "Wieso und womit lesen Sie mich eigentlich?"...
|
|
Wenn Sie grau
dargestellte Einträge in den Menus und Dialogen finden, sind sie:
∗ entweder zur Zeit nicht aktiv * oder bereits für eine kommende Version von Ted vorbereitet.
Schriftauswahl:
Aufzählung/Liste,
der
bereits für eine Ted-Version
nach 2.16 vorbereitet wurde. |
Es gibt unter Ted zwei
Arten von Fenstern oder Dialogen (abgesehen von dem, in dem Sie Text
eingeben):
•
Modale Dialoge mit Schaltflächen wie OK und Abbruch; bis diese durch eine der Schaltflächen beendet werden, kann
nur hier etwas eingegeben werden. Sie müssen also den Dialog schließen um
im Text weiterzuarbeiten.
auf
dem Desktop XResource in $HOME/.Xdefaults oder $HOME/Ted
Applikationsfenster
(Startbild) Ted
Dokumentfenster tedDocument
Rechtschreibung tedSpellTool
Schriftenauswahl tedFontTool
Sonderzeichen
einfügen tedSymbolPicker
Formatierung... tedFormatTool
•
Nicht-modale Dialoge oder Werkzeuge. Sie
passen sich laufend der Situation unter der Schreibmarke an und können
ständig geöffnet bleiben (sofern der Platz oder das eigene
Arbeitsverhalten dies zulassen). Sie finden hier
kein OK und Abbruch:
diese Fenster werden mit Mitteln des Fenstermanagers geschlossen .
auf
dem Desktop XResource in $HOME/.Xdefaults oder $HOME/Ted
Hyperlink-Dialog tedHyperlink
Bookmark-Dialog tedBookmark
Drucken... tedPrintDialog
als
eMail versenden... tedMailDialog
Dokument-Eigenschaften... tedPropertyDialog
PopUps,
Meldungen tedMessageDialog
Es kann nötig oder
sinnvoll sein diese Resourcen vorab zu setzen um eine feste Arbeitsumgebung
zu haben oder das interaktive Positionieren von einigen Fenstermanagern zu
umgehen (falls Sie das stört). Mit
tedDocument*geometry: 1056x1040+8+8
in meiner $HOME/Ted nutze ich z.B. meinen
19"-Schirm mit 1600x1200 Pixel maximal aus, d.h. ein DIN A4-Blatt wird
in der gesamten Seitenbreite und zu ca. zwei Dritteln der Höhe angezeigt. Ted*Geometry gilt übrigens für alle Fenster.
Ted
wurde ursprünglich als Motif-Applikation
entwickelt und in der Hauptsache unter mwm, Gnome und KDE getestet. Wenn Sie ihn mit anderen
Fenstermanagern einsetzen, beachten Sie bitte folgendes:
•
Einige Fenstermanager wie fvwm sind brutal: sie "killen" X11-Applikationen und Ted ist nicht gefeit gegen physische Gewalt. Also bitte vor dem Abmelden wenigstens sichern!
•
Falls ihr Fenstermanager das "interaktive Positionieren"
(ein neu aufgerufenes Programm klebt mit seinem Fenster an der Maus und ein linker Maus-Click legt es auf den
Desktop) eingeschaltet hat und Sie das stört, schauen Sie bitte in den
vorigen Abschnitt (die Sequenz +8+8 in tedDocument
bewirkt das feste Positionieren).
•
Zu einem gewissen Grade unterstützt Ted sogenannte Sessionmanager, wie sie unter KDE und CDE im Einsatz sind. Wenn dieser Ted die Anweisung, während des Abmeldens, erteilt seinen Zustand
zu speichern und einen Dialog mit dem Benutzer erlaubt, fragt Ted wie gewöhnlich ob vor dem Beenden
gespeichert werden soll. Ist kein Dialog möglich, sichert Ted in Bearbeitung befindliche Dokumente
nach $HOME/.Ted und teilt
dem Sessionmanager Parameter mit, mit denen Ted beim erneuten Start der Session diese Dokumente erneut öffnen
kann.
Die Installation ist
recht simpel, sie ist ausführlich und stets aktuell beschrieben auf
http://www.nllgg.nl/Ted. Hier finden Sie auch
die aktuellen Links zu den zusätzlich benötigten Bibliotheken
(Libraries). Beachten Sie, daß sie plattform- und distributions-abhängig
ist und wählen Sie die adäquaten Pakete für sich aus. Zählen Sie zu den
Nutzern der SuSE-Distribution
finden Sie die nötigen RPMs
in ihrem YaST, wahrscheinlich jedoch nicht die aktuellsten, dafür aber auf
jeden Fall passende.
Ich werde später
versuchen zu erläutern wie man Ted aus den Sourcen installiert. Sofern alles klappt, werde ich auch
versuchen Ted unter AIX 5.1.0.xx und
Solaris 2.9 (SPARC) zu installieren und meine
Erfahrungen weiterzugeben.
Die offizielle
DownloadSite ftp://ftp.nluug.nl/pub/editors/ted bietet das gesamte Spektrum der installierbaren Pakete. Es ist
möglich, daß in Zukunft weitere Sites dazukommen werden, so ist z.B. seit
einiger Zeit Ted in der SuSE-Distribution enthalten und somit
auf den SuSE-Servern
verfügbar.
Um
Ted kompilieren und linken zu können, besorgen Sie
sich bitte den Source-Code ted-<version>.src.rpm oder tar.gz.
Ich werde hier die tar.gz-Datei beschreiben. Das Arbeiten mit dem
Source-Code setzt das GNU-Tool gzip und ein
chown voraus, der die Syntax
<user>:<group> unterstützt.
Sie können Ted auch mit
dem GTK+ 1.2.8 oder später
übersetzen, jedoch ist die GTK-Version noch nicht fertiggestellt, sondern befindet sich noch
in der Entwicklungsphase. Ted
kann auch für Compaqs OpenVMS übersetzt werden. Sie
benötigen dazu einige Anpassungen und die Beschreibung von Jouk Jansen, die sich in der Datei descrip.mms innerhalb des Source-Codes
befinden.
Als Vorbereitung
benötigen Sie eine Motif-Entwicklungsumgebung.
Bitte schauen Sie nach, ob sich das Benötigte bereits in ihrer
Distribution befindet bevor Sie sich etwas herunterladen. Es sei denn, Sie
benötigen auf jeden Fall die neuesten Versionen.
•
entweder lesstiff
oder openmotif
•
libjpeg, hier benötigen Sie mindestens
Version 6. Falls Sie Fehler wie jpeg_std_error beim Umwandeln erhalten, arbeiten Sie mit Version 5!
•
libxpm oder (gdk-pixbuf
/ imlib)
Unter diesen Namen
sollten Sie z.B. auf einem SuSE-System alles finden können. Ich setze voraus, daß der gcc und die übrigen Bibliotheken
funktionierend eingerichtet sind. make und die übrigen Tools eines üblichen Entwicklungssystems
werden ebenfalls benötigt. Falls Sie ihr System so eingerichtet haben,
daß Sie einen Kernel selbst übersetzen können oder Sie haben die Option
"Entwicklungssystem" ihrer Distribution gewählt, sollte alles in
Ordnung sein.
Entpacken Sie ted-<version>.src.tar.gz in ein geeignetes
Verzeichnis und wechseln Sie dort hin:
cd /usr/local/src
gunzip -cd ted-<version>.src.tar.gz
| tar xf -
cd ted-<version>
make install
Das sollte eigentlich
alles sein, um zu einem funktionierenden Ted zu gelangen. Falls Sie eigene Vorstellungen oder Wünsche
haben, können Sie die wahrscheinlich mit wenigen Handgriffen realisieren.
Im Makefile stehen Ihnen
nämlich verschiedene make-Targets
zur Verfügung und Sie können vor dem make-Aufruf noch Optionen für das configure-Script in der Datei Makefile setzen (hinter CONFIGURE_OPTIONS=):
--prefix=<absoluter Pfad>:
falls Sie nicht nach /usr/local
installieren möchten oder können, z.B. /opt/Ted (beachten Sie,daß Sie
einige XResourcen anpassen müssen)
--with-MOTIF:
Übersetzung mit dem Motif-GUI-Toolkit (Standard) -oder-
--with-GTK:
Übersetzung mit dem GTK+-GUI-Toolkit (experimentell)
Sie können make ohne target aurfrufen, dann wird das erste (compile:) ausgeführt oder Sie wählen aus:
compile:
Nur das ausführbare Programm Ted im Verzeichnis ./Ted erzeugen.
private:
Ted und die zum Betrieb nötigen Dateien
in ihrem Homeverzeichnis $HOME installieren. Vorschläge zur Anpassung der $HOME/.Xdefaults oder $HOME/.Xresources werden gemacht.
package:
Als root ein
installierbares
./tedPakage/Ted_<Plattform>_<Architektur>.tar.gz-Paket erzeugen.
install:
Dieses Paket als root installieren.
clean:
Reste
von vorigen make-Läufen
entfernen für Neuanfang.
compile.shared:
Umwandeln, nicht versuchen statisch zu linken.
package.shared:
Installierbares tar.gz-Paket erzeugen, dynamisch linken.
install.shared:
Dieses Paket als root installieren, nicht zwangsweise versuchen dynamisch zu linken.
Existiert nur zur Bequemlichkeit.
Auf einigen Plattformen
wie z.B. SUN Solaris
existieren keine statischen Motif- und X11-Bibliotheken.
Für diese Plattformen und Benutzer, die die shared
libraries (vergleichbar den
DLLs unter Windows, sparen Platz im Kernspeicher),
nutzen wollen, stehen die letzten drei Ziele (targets) bereit.
Die allgemeinste Methode Ted zu installieren, besteht darin, nach make package, das Paket ./tedPakage/Ted_<Plattform>_<Architektur>.tar.gz in ein Verzeichnis zu entpacken, das Sie nutzen möchten oder
dürfen (denken Sie an die Anpassung der XResourcen).
Installation unter Solaris 5.9 (SPARC)
Auf einer alten
Workstation habe ich Ted
compilieren können, der Weg dort hin in raschen Worten (ein ↵ bedeutet, daß der Zeilenumbruch in Ted eingefügt wurde und nicht auf die
SUN gehört. Diese Beschreibung gilt für Ted bis Version 2.12, ab 2.16 sollte ein
"make sysvpkg"
klaglos funktionieren, ohne daß die Makefiles angepaßt werden müßten. Die geänderten Pfadangaben und
sonstige Einstellungen müssen jedoch nach wie vor vorgenommen werden.
Da ich mit der SUN etwas spielen wollte, habe ich mich
für die große Installation (Entire Solaris
Software Group Plus OEM Support) entschieden und
nach der Installation die aktuellen Patches eingespielt (9_Recommended). Die meisten GNU-Tools befinden sich danach auf der
Platte und müssen lediglich noch zugänglich gemacht werden. Nun steht uns
(uname -a) SunOS sun1 5.9 Generic_112233-03 sun4m sparc
SUNW,SPARCstation-20 zur Verfügung und in der /etc/default/login werden die Pfade
gesetzt:
...
# PATH sets the initial shell PATH
variable
#
PATH=/usr/local/bin:/usr/sfw/bin:↵
/usr/xpg4/bin:/usr/ccs/bin:↵
/usr/bin:/usr/X/bin:/usr/dt/bin
# SUPATH sets the initial shell PATH
variable for root
#
SUPATH=/usr/local/sbin:/usr/local/bin:/usr/sfw/sbin:/usr/sfw/bin:↵
/usr/xpg4/bin:/usr/ccs/bin:↵
/usr/sbin:/usr/bin:/usr/X/bin:/usr/dt/bin
...
Die Pfade zu den Bibliotheken (Libraries)
werden gesetzt mit:
crle -c /var/ld/ld.config -l↵
/usr/lib:/usr/sfw/lib:/usr/local/lib:/usr/platform/sun4m/lib:↵
/usr/xpg4/lib:/usr/ccs/lib
Falls Sie ein älteres Solaris benutzen, kann es sein, daß
statt /usr/sfw/... /opt/sfw/... anzugeben ist. Nun
brauchen wir noch einige Tools, die auf
http://www.sunfreeware.com/ zu finden sind. Ich
habe mich für die folgenden entschieden und sie nach
/var/spool/pkg entpackt:
autoconf-2.57-sol9-sparc-local
automake-1.7.2-sol9-sparc-local
gcc-3.2.1-sol9-sparc-local
m4-1.4-sol9-sparc-local
make-3.80-sol9-sparc-local
mc-4.5.9-sol8-sparc-local
Der Hauptteil kommt
recht aktuell mit dem Betriebssystem. Mit cd
/var/spool/pkg und pkgadd
-d <package> wird installiert. Den Midnight Commander (mc) empfehle ich auf jeden Fall, er erleichtert die Arbeit im
Dateisystem immens. Nun flugs als root unter /usr/local/src den Ted
ausgepackt und mit make install.shared die erste Enttäuschung erzeugt. Das Grundgerüst steht,
nachdem der Compiler zum ersten Mal mit einem Fehler angehalten hat. Nun
muß unter ./bitmap/ das makefile editiert, d.h. eine Zeile
eingefügt werden:
...
INCLUDES= \
$(XPM_CFLAGS) \
$(PNG_CFLAGS) \
$(ZLIB_CFLAGS) \
$(JPEG_CFLAGS) \
$(TIFF_CFLAGS) \
-I../include \
-I/usr/sfw/include \
-I. -I../appUtil
CFLAGS=...
Ein weiteres make install.shared läßt den Compiler
abermals anhalten und nun muß unter ./Ted das makefile
ergänzt werden:
...
CFLAGS= \
-g -O2 \
$(INCLUDES)
LDFLAGS=
-L/usr/sfw/lib
X_LIBS=...
Das war für mich alles,
um Ted zur Arbeit zu überreden.
Installation unter AIX 5.1 (POWER_PC/CHRP)
Hier wurden lediglich
die nötigen RPM-Pakete aus
der ToolBox (am
besten die Suche hier beginnen) installiert, die Pfade angepaßt und
insbesondere das README des gcc beachtet (Release-Abhängigkeiten).
Um Text einzugeben
können Sie einfach welchen eintippen. Das, was Sie tippen wird vor der
Schreibmarke, einem senkrechten, blinkenden Strich
eingefügt. Wenn Sie mit der Maus oder den Cursor-Tasten Text markieren,
wird diese Auswahl durch das Eingetippte ersetzt. Einzelne Buchstaben oder
markierte Bereiche können durch Backspace oder Delete
gelöscht werden. Gerade unter X11 ist die richtige Konfiguration dieser Tasten nicht trivial:
bitte schauen Sie in ihre Dokumentation zu X11 oder ihrer Distribution, auch die HOWTOs sind eine dankbare Quelle. Falls
Backspace die Zeichen nach der Schreibmarke löscht, müssen Sie ggf. das richtige
Verhalten konfigurieren: entweder mit xmodmap -e
keycode 22 = BackSpace in
$HOME/.xinitrc oder z.B. unter SuSE 7.3 sollte in
/etc/X11/xmodmap folgendes stehen:
...
keycode 22 = BackSpace
...
xmodmap -e "keycode
22 = BackSpace" kann auch direkt an der
Befehlszeile eingegeben werden, wirkt dann aber nur temporär.
Die Schreibmarke kann
mit den Pfeil- oder Cursor-Tasten bewegt werden,
Home oder Pos1 bringt ihn an die erste Position einer Zeile, End oder Ende an die letzte. Ein Einfach-Click mit der linken Maustaste positioniert ihn gezielt an die
gewählte Stelle, ein Doppel-Click markiert ein Wort. Ganze Bereiche können markiert werden,
indem mit gehaltener linken Maustaste der Bereich überfahren wird. Ebenso
kann mit den Cursortasten und gleichzeitig gehaltener
Shift- oder Hochstell-Taste ein Bereich markiert werden. Ted zeigt einen markierten Bereich durch eine geänderte Farbgebung
an (XResource: Ted.selectionColor). Generell gilt: Cursorbewegung mit gehaltener Shift- oder
Hochstell-Taste, sei es mit Maus oder Cursortasten,
erweitern die Markierung. Erweiterungen wie unter MS-Windows mit der Ctrl- oder Strg-Taste, die mehrere getrennte Bereiche erfassen, sind noch nicht
implementiert. Wenn die Ctrl-
oder Strg-Taste mit einer
zweiten Taste gedrückt werden muß, z.B. F werde ich das künftig folgendermaßen kennzeichnen: ^F.
Ein Einfach-Click mit der rechten Maustaste
öffnet übrigens das Formatierungswerkzeug (Formatierung>Formatierung...), das Ihnen den Zugriff auf alle Eigenschaften ihres Textes
gestattet.
Wenn Sie über eine
moderne Maus mit Rad verfügen und dieses Rad unter X11 konfiguriert ist,
benutzt Ted dieses um rauf-
und runterzublättern. In der Datei
/etc/X11/XF86Config muß folgender Eintrag stehen:
... # XFree 3.x !
Section "Pointer"
Protocol "imps/2"
ZAxisMapping 4 5
...
# -oder-
... # XFree 4.x !
Section "InputDevice"
Option "Protocol" "imps/2"
Option "ZAxisMapping" "4 5"
...
Um die Schrift eines
markierten Bereiches zu ändern, wählen Sie
Schriften>Schriften... oder Formatierung>Formatierung...>Schrift. Ihnen wird die aktuell gewählte Schrift angezeigt und Sie
können aus den angebotenen Kombinationen aus
Familie, Schnitt, Größe und den übrigen
Attributen eine neue Kombination wählen. Eine Änderung und anwenden auf Markierung verändert
übrigens auch die Schrift ab der Schreibmarke ohne daß eine explizite
Markierung gesetzt wäre.
Etwas einfacher geht es
wenn Sie ihren Text einfach in der Standardschrift runterschreiben, z.B.
diesen Abschnitt. Die Teile die Sie unterschiedlich formatieren wollen,
formatieren Sie einmal um, lassen die Markierung stehen und wählen Schriften>Schrift kopieren. Alle
weiteren Passagen müssen nur noch markiert werden und die zuvor kopierte
Formatierung wird mit Schriften>Schrift einfügen zugewiesen. Das gilt auch für die Formatierung: hier heißen
die Zauberformeln: Formatierung>Absatz-Lineal
kopieren und
Formatierung>Absatz-Lineal einfügen.
Der Umfang der von Ted nutzbaren Schriften wird durch die AFM-Dateien in
/usr/local/afm festgelegt, denn Ted benötigt die hier hinterlegten
Metriken. Ted benutzt
eigene Regeln um diese PostScript-Schriften auf X11-Schriften
abzubilden. Lediglich die Schriften, für die auch eine X11-Schrift verfügbar ist, können von Ted genutzt werden. Bitte beachten Sie,
daß für Zeichensätze die nicht Latin 1 (8859-1) entsprechen, die AFM-Datei, die
X11- und Drucker-Schrift das benötigte Encoding
enthalten müssen. Ted kodiert Schriften von Adobe
standard encoding nach ISO
Latin 1. Generell versucht
Ted unterstützte Zeichensätze in der AFM-Datei zu finden und die Schriften im standard encoding zu benutzen.
Schriften, die nicht alle Zeichen enthalten, werden ignoriert.
|
|
Die folgende
Illustration zeigt den Schriften-Dialog.
Um einzelne Attribute
wie
- fett/bold,
- kursiv/italic oder
-
unterstrichen/underlined
zuzuweisen kann man auch
die entsprechenden Punkte aus dem Schriften-Menu benutzen.
- Index/subscript und
- Potenz/superscript
beziehen sich z.B. auf
die 2 in x2 respektive H2O. Die Option
-
durchgestrichen/strikethrough
ist eine Möglichkeit
Text als gelöscht zu kennzeichnen, ohne ihn wirklich aus dem Dokument zu
entfernen. Inzwischen kann man den Text auch farbig
auszeichnen .
|
|
|
|
|
|
Man kann auch über das Einfügen-Menu Bilder in Dokumente
einfügen. Ein Dateiauswahl-Dialog erlaubt es Ihnen, aus einer Auswahl der
gängigsten Formate eine Datei einzubetten.
Zusätzlich ist es auch möglich aus
einigen, wenigen X11-Applikationen
über die Zwischenablage eine Graphik einzufügen.
Um ein Bild zu skalieren genügt ein Doppel-Click mit der linken Maustaste
auf das Bild. Mit der linken Maustaste können Sie drei der acht
Markierungspunkte in die gewünschte Richtung ziehen (rechts Mitte, rechts
unten. unten Mitte).
|
»
Wenn Sie ein Bild einfügen, nutzt Ted den zur Verfügung stehenden Platz. Das heißt wenn Sie ein Bild in eine Tabellenzelle
einfügen, sollten Sie diese vorher auf die maximale oder bereits passende
Breite bringen. Am besten über das Absatz-Lineal: in die Zelle clicken und
dann im Absatz-Lineal das graue Rechteck nach rechts schieben. Dann das
Bild einfügen, passend skalieren und die Zelle größenmäßig wieder dem
Bild anpassen. Bitte beachten
Sie, daß nur Bilder mit max. 24bit-Farbtiefe eingefügt werden können:
root@basis: Ted;(RC=0) # file hcp/*.png
...
hcp/Sonderzeichen.png: PNG image data,
879 x 329, 8-bit/color RGB, non-interlaced
hcp/TabulatorSelector.png: PNG image data,
21 x 18, 8-bit/color RGBA, non-interlaced
...
Das Bild
TabulatorSelector.png würde zur Zeit (Ted 2.16) ohne explizite Fehlermeldung
zurückgewiesen.
Um spezielle Symbole
oder Sonderzeichen in einen Text einzufügen geht man über das Einfügen-Menu und wählt Sonderzeichen... oder Extras>Sonderzeichen einfügen.
Ihnen werden alle verfügbaren Zeichen der Schrift / des Zeichensatzes
angezeigt. Entweder Sie übernehmen ein Zeichen durch einen Doppel-Click auf das Zeichen oder einen Einfach-Click und
Einfügen an die aktuelle Position.
⇒
Sollten Sie spezielle Zeichen benötigen, werden Sie
höchstwahrscheinlich in der Schrift Symbol fündig.
Sie enthält in der Hauptsache griechische (z.B. Ω) und mathematische (z.B. ∑) Symbole, aber auch einige die zur Textgliederung dienen
können (z.B. •, →, ∇ oder ⇒).
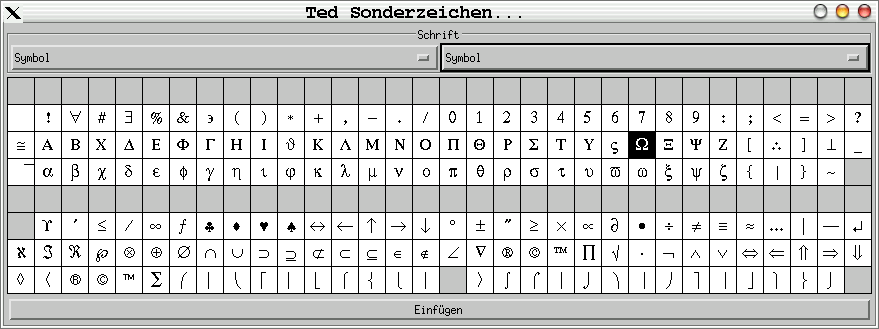
Falls ihr X11-Server
korrekt konfiguriert ist, können die meisten gewöhnlichen akzentuierten
Zeichen direkt eingetippt werden. Die Compose-Taste erlaubt Ihnen zwei Zeichen zu einem zusammenzufassen:
z.B. Compose 1 2 ergibt
½. Welche Taste die Richtige ist, ist natürlich wieder abhängig von
ihrer Installation und somit (sofern Sie nicht selbst Hand angelegt haben)
von ihrer Distribution. Unter SuSE ist es z.B. die rechte Strg- oder Ctrl-Taste mit
Shift- oder Hochstell-Taste. Normalerweise ist die Unterstützung für die Compose-Taste in ihrem X11-Server einkompiliert, aber manchmal
nicht konfiguriert oder man muß endlos ausprobieren welche Taste es denn
jetzt ist. In älteren Versionen von XF86 war es gelegentlich die ScrollLock- oder Rollen-Taste.
Unter SuSE sollte in /etc/X11/xmodmap folgendes stehen:
...
!! Right control key is Control or, if
shifted, Compose
!!
remove control = Control_R
keycode 109 = Control_R Multi_key
add control = Control_R
...
Ted
unterstützt Ausschneiden/Kopieren und Einfügen für sich selbst und mit
anderen X11-Applikationen.
Mit Kopieren aus dem Bearbeiten-Menu können Sie Teile ihres
Dokumentes zwischenspeichern. Einfügen gestattet Ihnen, dieses Fragment an einer anderen Stelle oder
in ein anderes Dokument einzufügen.
Das Bewegen von
formatiertem Text wird nur zwischen Ted-Dokumenten1
unterstützt. Einfacher Text mit elementarer Formatierung wie Tabulatoren
und Zeilenumbrüchen kann jedoch mit den meisten X11-Applikationen ausgetauscht werden.
Auch Graphiken können
zwischen Ted-Fenstern2
ausgetauscht werden, ebenso mit bild-orientierten
X11-Anwendungen die den Austausch von
PIXMAP-Auswahlen unterstützen. Mit diesen Applikationen, z.B. xmag und xpaint, gehen jedoch Größeninformationen verloren.
Es existiert eine
spezielle Codeanpassung für das Programm xv von John Bradley. X11-Auswahlen die den Konventionen des X11 Inter-Client Communications Conventions Manual (ICCCM) gehorchen, haben jederzeit Vorrang vor denen des xv. Dies ist eine Eigenart der xv-Implementierung der Zwischenablage
und kein Fehler in Ted. Um
diese Eigenart zu umgehen, wurde die XResource
Ted.supportXvCopyPaste: eingeführt, die Sie bitte
auf den Wert 1 setzen,
wenn Sie die Zwischenablage mit xv gemeinsam nutzen möchten.
Der Netscape Composer und GIMP behandeln alles außer
Text-Auswahlen intern. Das verhindert leider den Austausch mit Programmen
wie Ted, die dem X11-Standard
folgen.
Wenn Sie Texte in Ted markieren und in andere X11-Applikationen übernehmen wollen,
vergessen Sie bitte nicht ^C
zu drücken. Aus den meisten X11-Applikationen können Sie Texte übernehmen indem Sie sie mit
der linken Maus-Taste
markieren und in Ted
entweder mit ^V oder der mittleren Maus-Taste einfügen.
|
|
|
|
|
Über Bearbeiten>Textsuche oder ^F
können Sie innerhalb ihres Textes suchen. Im zweigeteilten Dialog können
Sie das gesuchte Muster angeben, und wenn es wenigstens einmal gefunden
wurde, auch eine Ersetzung dafür. Suche vorwärts und Suche rückwärts beziehen sich auf die aktuelle Position im Text. Ersetzen, dann weiter ist eine
Zusammenfassung von Ersetzen und Suche vorwärts, so daß Sie nur einmal clicken müssen. Abhängig vom Schalter
unterhalb des Musterfeldes sucht Ted nicht nur einfach nach Text, sondern
nach einer regular expression
oder RegEx. Sobald eine Suche aktiviert wurde, können Sie jederzeit mit F3 die Suche
vorwärts fortsetzen.
|
Auch an der Befehlszeile kann Ted so aufgerufen werden, daß er direkt sucht. Das ist nützlich
um schnell Datenbestände zu durchsuchen und anschließend zu ändern. Ted wird mit allen passenden Dokumenten
aufgerufen und Sie können mit der Taste F3 weitersuchen oder global ersetzen. Nachfolgend die allgemeine
Syntax und ein Shellscript als Beispiel:
Ted
--Find <Such-Text> <Datei(en)>
Durchsuche alle Dateien nach Text (Ted --Find Handbuch TedDocument*).
Ted
--RegFind <Such-RegEx> <Datei(en)>
Durchsuche alle Dateien nach Ausdruck (Ted --Find [hH]and-*[bB]uch TedDocument*).
|
#!/bin/sh
_stxt="${1}" # <Such-Text>
shift # <Datei(en)>
# -- "-l" nur Anzeige der
Dateinamen, "-e" interpretiere Text als RegEx --
# (darf auch mit "-" beginnen!)
_datei=$(grep -l -e "${_stxt}"
${*}) && exec Ted --Find "${_stxt}" "${_datei}"
echo "(E) Keine Datei enthält
\"${_stxt}\"."
|
Beispiel für ein
Shellscript
Diese
(RegEx) sind ein extrem flexibles Mittel um Textbestandteile oder
Textkombinationen mit einem Ausdruck zu erfassen. Normalerweise wird man
nicht zu einer RegEx greifen, es sei denn, man ist ein erfahrener **IXer
oder Programmierer. Die einfachste Ausprägung einer RegEx ist z.B. das was
Sie als Wildcard an der Kommandozeile kennen: dir
myprog*.c oder ls -al
net??.h. Ich empfehle, falls tiefergehendes
Interesse besteht, ein Buch (Standardwerk) vom Verlag
O'Reilly: Jeffrey E. F. Friedl, Reguläre Ausdrücke, ISBN
3-930673-62-2.
Die RegEx-Algorithmen in Ted wurden aus der RegEx-Bibliothek von Henry Spencer entliehen. Für Details
verweise ich auf die Danksagungen und Anerkennungen. Der folgende Absatz
stammt aus der Originaldokumentation:
REGULAR EXPRESSION SYNTAX
Eine
RegEx besteht aus keinem oder mehreren Zweigen, getrennt durch "|". Sie ergibt einen Treffer,
wenn einer der Zweige einen Treffer ergibt.
Ein
Zweig besteht aus keinem oder mehreren, verbundenen Teilen. Er ergibt einen
Treffer für den ersten, gefolgt von den weiteren Teilen.
Ein
Teil ist ein Atom, gefolgt von den Quantifizierern "*", "+" oder "?". "*" steht für kein oder mehrere, "+" für ein oder mehrere und "?" für ein Vorkommen oder den
"null string".
Ein
Atom ist eine RegEx in Klammern (Treffer der RegEx), ein Bereich (nächster
Absatz), "."
(Punkt=irgendein Zeichen), "^" (Caret=Zeilenanfang), "$" (Dollar=Zeilenende), ein "\" (Backslash=Entwertung) gefolgt von einem Zeichen (trifft
dieses Zeichen) oder ein einzelnes Zeichen ohne weitere Qualifizierung
(trifft dieses Zeichen).
Ein
Bereich ist eine Abfolge von Zeichen, eingeschlossen in "[]". Er ergibt normalerweise
einen Treffer für eines dieser einzelnen Zeichen. "^" als erstes Zeichen im Bereich
ist eine Verneinung: Treffer wenn das/die Zeichen
nicht vorkommen. Mit "-" kann von/bis angegeben werden, z.B. erfasst "[0-9]" alle Ziffern und "[a-z]" alle Kleinbuchstaben. Um
ein "]" oder "-" zu suchen muß es an erster
Stelle, ggf. nach einem "^" stehen.
MEHRDEUTIGKEITEN
Falls
eine RegEx mehrere, verschiedene Teile einer Eingabe treffen könnte, wird
sie den treffen, der als erster beginnt. Beginnen sie an der selben Stelle,
ergeben aber unterschiedliche Längen oder ermitteln die selbe Länge auf
unterschiedlichen Wegen, wird es komplizierter.
Generell
werden die Möglichkeiten in einer Liste von Zweigen von links nach rechts
abgearbeitet, die für "*", "+" und "?"
erfassen den längsten Treffer (gieriges Verhalten), verschachtelte
Konstrukte treffen von außen nach innen und verbundene Konstrukte von
links. Der Treffer ergibt sich aus der ersten Möglichkeit der ersten
Entscheidung. Weitere Entscheidungen werden analog getroffen.
`(ab|a)b*c'
könnte `abc' auf verschiedenen Wegen abdecken. Die erste Entscheidung
ist zwischen 'ab' und 'a': da 'ab' zuerst
gefunden wird und einen Treffer ergibt, wird es genommen. Da 'b'
bereits abgedeckt wurde, ergibt sich für 'b*' ein leerer oder
"null string", da die vorherige Auswahl respektiert werden muß.
Falls
es nur einen Zweig oder Entscheidung gibt mit einem "*", "+"
oder "?", gibt es den Effekt des gierigen Verhaltens. Die Auswahl
'ab*' aus 'xabbbby' ergibt den Treffer 'abbbb'.
Aus 'xabyabbbz' wird 'ab' nach dem 'x'
gefunden, wegen des ersten Auftretens. Die Entscheidung ab welcher Stelle
ein Treffer ausgegeben wird, ist die erste, auch wenn folgende
Entscheidungen das akzeptieren und sich mit weniger bevorzugten Ergebnissen
begnügen müssen.
|
|
|
|
|
Wenn Sie in
/usr/local/ind/ (anpassbar über die XResource Ted.spellToolSystemDicts:) die nötigen IND-Dateien installiert haben, können
Sie die Sprache auswählen, in der ihr Text geprüft werden soll.
Aufnehmen und Entfernen erlauben es, das vorgegebene
Wörterbuch anzupassen.
Aufnehmen nimmt das
aktuelle Wort in das eigene Wörterbuch auf,
Entfernen entfernt das Wort das Sie unter Vorschläge markieren wieder. Etwas
später werden die Wörterbücher und die ihnen zugrunde liegende Technik
noch näher beschrieben.
Weiter prüft ab
der aktuellen Position im Text (wandert mit) die Worte und Ted macht entsprechende Vorschläge. Ein Einfach-Click auf einen Vorschlag
stellt ihn in das Textfeld und er kann mit
Korrigieren oder direkt durch einen Doppel-Click verwendet werden.
|
Ignorieren geht weiter durch den Text und Ted fragt nicht mehr nach diesem Wort (bis er neu gestartet wird),
ebenso Weiter nach einer
Korrektur. Worte die im Textfeld stehen, automatisch oder von Hand
eingetragen, kann man mit Vorschlag unterbreiten in den Wörterbücher nachschlagen lassen: ganz praktisch wenn
man wissen will ob ein Ölefant bekannt ist...
Die
System-Wörterbücher werden in einem optimierten, nur-lesbaren
Binär-Format gespeichert. Für die mit technischer Neugier: Es handelt
sich um das Speicherabbild eines minimalen endlichen Automaten, der die
Worte innerhalb des Wörterbuches erkennt. Die Datenstruktur ist ähnlich
der von Donald Knuth's tries. Die eigenen Einträge werden in
<sprache>.changes (z.B. German.changes) im Benutzerverzeichnis $HOME/.Dictionaries abgelegt (anpassbar
über die XResource Ted.spellToolPrivateDicts:). Für Aufnehmen
(Learn) wird eine Zeile der Form "L Ölefant" hinzugefügt, für Entfernen (Forget) eine wie "F Ölefant".
|
|
|
|
|
Um einen Textbereich in einen Hyperlink zu
ändern, markieren Sie den Text und wählen Sie
Einfügen>Hyperlink.... Unter Ziel-Dokument tragen Sie bitte das Ziel
dieses Links ein. In diesem Dialog können auch bestehende Links
geändert/gelöscht oder ihnen gefolgt werden.
Bleibt Ziel-Dokument leer, bezieht sich der Link auf ein Bookmark innerhalb des
Dokumentes, das Sie aus den Bookmarks mit Doppel-Click
auswählen können.
Bleibt das Bookmark-Feld leer, bezieht sich der Link auf das gesamte Dokument.
Normalerweise wird ein Link als Hyperlink
gesetzt. Für neue Links innerhalb des Dokumentes gibt es drei besondere
Formen (Link setzen als):
|
•
Seitennummer: Der Link wird als
Seitennummer des Bookmark(-Beginn)s angezeigt, nützlich in Phrasen wie
"Beachten Sie bitte die Erläuterung auf Seite
36". Ted paßt die Seitennummer dynamisch bei Veränderungen des
Dokumentes an.
•
Text: Der Link wird als Text der
Bookmark angezeigt, nützlich in Phrasen wie "Ich werde dies im
Abschnitt Installation des Source-Codes noch erläutern...". Wird der Text der Bookmark geändert,
ändert sich der Text des Links automatisch mit.
•
Text und Seitennummer: Um ein
Inhaltsverzeichnis zu erstellen bietet sich diese Form an: der Text der
Bookmark, ein Tabulator und die Seitennummer des Bookmark(-Beginn)s wird
ausgegeben.
Link setzen ändert das Ziel eines existierenden Links oder legt einen
neuen des gewünschten Typs an. Link folgen tut genau dieses: liegt das Ziel innerhalb des Dokumentes setzt Ted die Schreibmarke an den Anfang des
Bookmarks, ist das Ziel ein Dokument auf dem lokalen Computer öffnet Ted dieses und falls es sich um einen
Internet-Link handelt ruft Ted Netscape mit der URL auf. Link entfernen ändert einen
bestehenden Link zu normalem Text.
|
|
Bookmarks sind eine
Möglichkeit, Stellen in ihrem Dokument mit einem Namen zu versehen. Sobald
eine Stelle über einen Namen erreichbar ist, kann man sie mittels eines
Hyperlinks anspringen oder indirekt Bezug darauf nehmen: man kann sich auf
den Text dieser Bookmark oder die Seitennummer auf der sie beginnt
beziehen. Benutzen Sie bitte Einfügen>Bookmark... um Bookmarks zu verwalten.
Um eine Bookmark
einzufügen, geben Sie bitte einen Namen dafür ein. Hatten Sie vorher Text
markiert, schlägt Ted
diesen bereits vor.
|
Um eine Bookmark
anzulegen oder eine bestehende zu ändern, clicken Sie bitte auf Bookmark setzen. Zum Entfernen
sinnentsprechend Bookmark entfernen. Wenn Sie eine Bookmark aus der Liste markiert haben, oder den
Namen per Hand eingegeben haben, und Bookmark
folgen clicken, stellt Ted die Schreibmarke an den Beginn der Bookmark.
Kopieren als gestattet es ihnen einen Verweis auf eine Bookmark in die
Zwischenablage zu kopieren. Wenn Sie anschließend an einer beliebigen
Stelle des Dokumentes die Zwischenablage wieder einfügen, erhalten Sie an
dieser Stelle einen Hyperlink der sich auf die betreffende Bookmark
bezieht. Vier Varianten sind möglich:
•
Hyperlink mit festem Text
•
Referenz die als die aktuelle Seitennummer angezeigt wird
•
Referenz die als der aktuelle Text angezeigt wird
•
Referenz die als der aktuelle Text angezeigt wird, gefolgt von
einem Tabulator und der aktuellen Seitennummer: geeignet für ein
Inhaltsverzeichnis
Die letzten drei machen
nur Sinn, wenn sie innerhalb des gleichen Dokumentes wie die Bookmark
verwendet werden.
Hyperlinks und Bookmarks
sind besonders interessant wenn der Text im HTML- oder Acrobat PDF-Format gespeichert wird oder
wenn Inhaltsverzeichnisse erstellt werden sollen.
»
Mit der Einführung von Textfarben zwischen Ted 2.11 und Ted 2.12 sind Hyperlinks nicht länger blau nur weil sie Hyperlinks
sind. Neue werden blau/unterstrichen ausgezeichnet, aber solche aus
älteren Dokumenten sind nicht blau/nicht unterstrichen dargestellt. Um das
wieder herzustellen, muß man einmal Ted in der folgenden Weise
TED_HYPERLINKS_BLUE=1 Ted meinDokument.rtf
aufrufen und das Dokument anschließend speichern. Da der Effekt dieser
Variablen ziemlich drastisch ausfällt, empfehle ich nicht diese generell
zu setzen, sondern nur für Konvertierungen zu nutzen.
|
|
|
|
|
Ein Absatz ist ein
Stück Text zwischen den Rändern einer Seite. Er beginnt üblicherweise
auf einer neuen Zeile, kann aber auch auf einer neuen Seite beginnen. Die
Aufteilung eines Dokumentes auf seiten sollte jedoch bevorzugt über Abschnitte vorgenommen werden.
|
Jeder Absatz hat sein
eigenes Absatz-Lineal, das kontrolliert wie der Text zwischen dem linken
und rechten Rand der Seite, oder falls in einer Tabellenzelle enthalten, in
dieser, verteilt wird. Dieses Lineal wird stets am oberen Rand des
Textfensters angezeigt, ein Beispiel finden Sie in der Abbildung zuvor. Es
zeigt einige der Eigenschaften des aktuellen Absatzes graphisch an und kann
zum Teil mit der Maus bedient werden. Die Symbole im einzelnen und
gleichzeitig ihre Anwendung (clicken Sie einfach in den nächsten Absatz
und beobachten das Lineal):
Der Einzug der ersten
Zeile: Die Stelle rechts des linken Seitenrandes ab der der Text zu stehen
kommt (normalerweise gleich dem linken Seitenrand).
Der Einzug der
folgenden Zeilen: Die Stelle rechts des linken Seitenrandes ab der die
restlichen Zeilen zu stehen kommen (normalerweise um einen
Standardtabulator eingerückt).
Der rechte Einzug des
gesamten Absatzes: Die Stelle links des rechten Seitenrandes bis zu der der
Text dieses Absatzes geschrieben wird.
(Eine Serie von)
Tabulatoren: Tabulatoren werden als kleine Winkel angezeigt, es gibt sie
in vier Ausprägungen (siehe nächsten Absatz). Wenn keine Tabulatoren
gesetzt sind benutzt Ted
linke Tabulatoren, alle 36 pt oder ½ " (1,28 cm). Hinweis: Vielfach
ist man besser bedient, wenn man Spaltendarstellungen über Tabellen statt
mit Tabulatoren aufbaut.
Die Positionen der
verschiedenen Einzüge und Tabulatoren können mit der linken Maus-Taste genommen und
verschoben werden. Neue Tabulatoren können durch einen Links-Click in das Lineal gesetzt
werden und werden entfernt indem man sie einfach herauszieht (Links-Click auf Tabulator, halten und z.B. in den Textbereich
bewegen und loslassen).
Welche Art Tabulator
gerade gesetzt wird, verdeutlicht der Knopf links, oberhalb des Lineals.
Mehrfache Links-Clicks
hierauf schalten durch die vier Arten:
Der Text wird ab hier
formatiert: linker Anschlag.
Der Text wird bis hier
formatiert: rechter Anschlag. Eigentlich wird der Text vor diesen Tabulator
geschrieben.
Der Text wird um diesen
Tabulator als Mittelpunkt formatiert.
Sieht aus wie ein
rechter Tabulator, hat aber einen Punkt rechts, oben! Für Text verhält er sich wie ein rechter
Tabulator. Er ist jedoch für Ziffernausrichtungen gedacht: ab dieser
Stelle beginnt das Dezimalkomma oder der Dezimalpunkt (im angelsächsischen
Raum). Hiermit kommen z.B. Rechnungssummen stellengerecht untereinander zu
stehen, auch wenn sie in einer Proportionalschrift formatiert sind.
Ein Lineal kann über Formatierung>Absatz-Lineal kopieren
die Einstellungen des Absatzes übernehmen, in der die Schreibmarke gerade
steht. Diese Einstellung kann mit
Formatierung>Absatz-Lineal einfügen auf
einen anderen Absatz (in dem die Schreibmarke stehen muß) oder falls
mehrere Absätze markiert sind, auf alle, übertragen werden.
Mit Formatierung>Auswahl zu einem Absatz gruppieren kann man bequem mehrere kleine Absätze zusammenfassen, wie sie
z.B. von reinen Texteditoren wie vi angelegt werden (siehe auch Exportieren als... ).
Ted
unterstützt noch weitere Absatzformatierungen über
Formatierung>Formatierungen... und dann Absatz und Absatz: Rahmen und Schattierung. Bitte beachten Sie, daß obwohl alle Werte in Punkt
(points/pt) angegeben werden, Werte in jeder gültigen Einheit angegeben
werden dürfen. Nach einem Druck auf die Enter-Taste wird der eingegebene Wert in Punkt umgerechnet und
angezeigt. Gültige Maßeinheiten sind: inch, ",
cm, mm, points, pt, picas, pi.
Nachfolgend Abbildungen
des Absatz- und Tabulator-Dialoges, hier können Sie wesentlich feinere
Einstellungen als über das Lineal vornehmen:
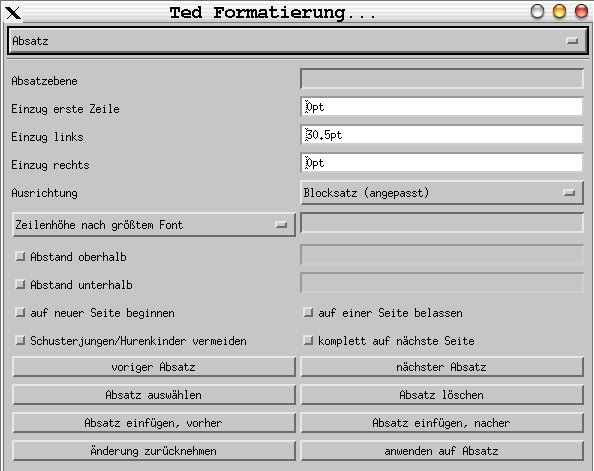
|
Absatzebene
|
Vorbereitet für eine Version nach 2.16.
|
|
Einzug erste Zeile
|
Der Einzug der ersten Zeile: Die Stelle
rechts des linken Seitenrandes ab der der Text zu stehen kommt
(normalerweise gleich dem linken Seitenrand).
|
|
Einzug links
|
Der Einzug der folgenden Zeilen: Die Stelle
rechts des linken Seitenrandes ab der die restlichen Zeilen zu stehen
kommen (normalerweise um einen Standardtabulator eingerückt).
|
|
Einzug rechts
|
Der rechte Einzug des gesamten Absatzes: Die
Stelle links des rechten Seitenrandes bis zu der der Text dieses Absatzes
geschrieben wird.
|
|
Ausrichtung
|
Legt fest ob der Text links-,
rechts-bündig, zentriert oder im Blocksatz relativ zu Seite oder
Tabellenzelle formatiert wird.
|
|
Zeilenabstand
|
Normalerweise wird die Zeilenhöhe und somit
der Abstand von der größten Schrift oder Bild in dieser Zeile vorgegeben.
Sie können auch einen Minimalwert oder einen genauen Wert angeben: Achten
Sie selber darauf, daß die Elemente einer Zeile nicht höher werden!
» Die
Möglichkeit, die Höhe der letzten Zeile zu beeinflussen ist noch nicht
implementiert! |
|
Abstand oberhalb
|
Höhe des zusätzlichen, leeren Raumes
oberhalb der ersten Zeile (standardmäßig Anzahl Punkte wie aktuelle
Schrift).
|
|
Abstand unterhalb
|
Höhe des zusätzlichen, leeren Raumes
unterhalb der letzten Zeile (standardmäßig Anzahl Punkte wie aktuelle
Schrift).
|
|
auf neuer Seite beginnen
|
Dieser Absatz soll auf jeden Fall auf einer
neuen Seite beginnen, nicht anwendbar in Tabellen.
|
|
auf einer Seite belassen
|
Solange dieser Absatz nicht länger als eine
Seite ist, wird er nur auf einer Seite dargestellt. Eingefügte
Seitenumbrüche werden jedoch beachtet. Findet keine Beachtung wenn der
Absatz mehr als eine Seite benötigt.
|
|
Schusterjungen / Hurenkinder vermeiden
|
Wenn aktiviert, hält
Ted die ersten zwei und letzten zwei Zeilen eines
Absatzes auf jeden Fall zusammen auf einer Seite um vereinzelte Zeilen an
Anfang und/oder Ende eines Absatzes/einer Seite zu vermeiden.
|
|
komplett auf nächste Seite
|
Dieser und der nächste Absatz werden gemeinsam auf einer Seite
ausgegeben: sinnvoll bei einer Überschrift vor dem ersten Absatz.
|
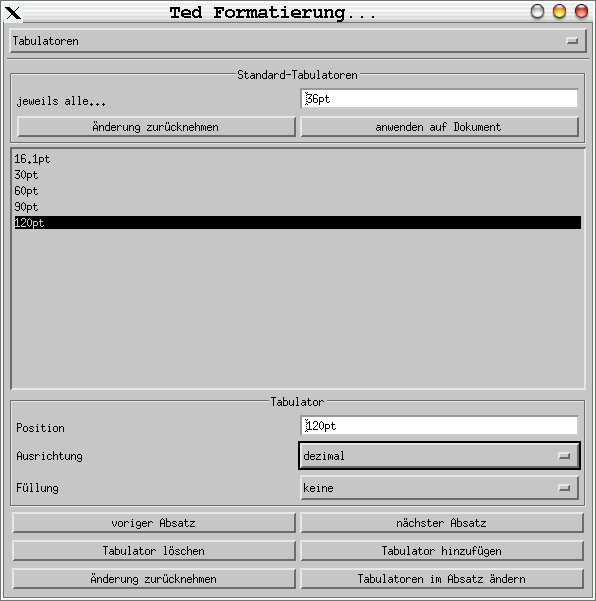
|
jeweils
alle...
|
Falls keine Tabulatoren gesetzt sind oder
als allgemeine Einstellung für das gesamte Dokument wird standardmäßig
alle 36 Punkt/0,5 Zoll oder 1,28 cm ein Tabulator angenommen (auch benutzt
aber halt nicht im Lineal angezeigt). Dieser Wert gilt auch implizit rechts des letzten Tabulators.
|
|
Tabulator
|
Hier können Sie die, mit der Maus
gesetzten, Tabulatoren einzeln markieren und verwalten.
|
|
Position
|
Die
Position des Tabulators relativ zum linken Seitenrand..
|
|
Ausrichtung
|
Folgende
Ausrichtungen werden unterstützt:
Der Text wird ab hier
formatiert: linker Anschlag. Der Text wird bis hier
formatiert: rechter Anschlag. Eigentlich wird der Text vor diesen Tabulator
geschrieben. Der Text wird um diesen
Tabulator als Mittelpunkt formatiert. Sieht aus wie ein
rechter Tabulator, hat aber einen Punkt rechts, oben! Für Text verhält er sich wie ein rechter
Tabulator. Er ist jedoch für Ziffernausrichtungen gedacht: ab dieser
Stelle beginnt das Dezimalkomma oder der Dezimalpunkt (im angelsächsischen
Raum). Hiermit kommen z.B. Rechnungssummen stellengerecht untereinander zu
stehen, auch wenn sie in einer Proportionalschrift formatiert sind. |
|
Füllung
|
Der
Raum der von einem Tabulator überspannt wird, kann ausgefüllt werden mit:
keine der
Raum bleibt leer, Standard Punkte eine
Reihe feiner Punkte wird eingestreut, vielfach genutzt für
Inhaltsverzeichnisse (......) Linie eine
durchgehende, mäßig starke Linie wird gezogen (___) Striche eine
unterbrochene Linie wird gezogen (- - -) |
|
|
|
|
|
Hier können Sie einen
Absatz mit einer Hintergrundfarbe, einer Begrenzungslinie oberhalb und
einer unterhalb versehen. Die maximale Stärke liegt bei 3,75 Punkt (ca.
1,25 mm). Obwohl die RTF-Spezifikation
verschiedene Typen von Rändern unterstützt, kann man mit Ted zur Zeit lediglich eine einfache,
durchgezogene Linie am oberen und unteren Rand nutzen. Ebenso sind
Hintergründe auf eine, einfache Farbe beschränkt, obwohl die RTF-Spezifikation verschiedene Typen von
Schattierungen anbietet.
Der hier gezeigte Dialog
bietet nur eine kleine Auswahl der Hintergrund-Farben. Für die erweiterte RGB-Farbauswahl gibt es einen eigenen Abschnitt.
|
|
|
|
|
|
Um eine Tabelle
einzufügen, benutzen Sie bitte Tabelle>Tabelle
(2x2) einfügen. Wenn Sie andere Dimensionen
wünschen, können Sie diese nachträglich uber das Formatierungs-Werkzeug
anpassen.
Tabellen sind von erst
einmal eine weitere Formatierungsmöglichkeit, sie werden lediglich mit
einem angedeuteten Rahmen umgeben, der nicht gedruckt wird.
|
Wenn diese Linien
stören, können Sie sie mit
Tabelle>Tabellen-Rahmen anzeigen auch
bedarfsweise ausschalten. Um die Tabelle endgültig für den Ausdruck zu
formatieren, bedienen Sie sich der verschiedenen Möglichkeiten unter Formatierung>Formatierung... und Tabelle, Zeile, Spalte und Zelle. Steht die Schreibmarke in einer
Tabelle(n-Zelle) ändert sich das Absatz-Lineal wie im Beispiel oben zu
sehen. Wie in einem herkömmlichen Absatz können Sie auch hier mit der
Maus bequem und schnell die Ränder verschieben, genaue Positionierungen
nehmen Sie bitte in den Dialogen des Formatierungs-Werkzeugs vor.
In den
Tabellen-bezogenen Dialogen können Sie die komplizierteren Einstellungen
und Aktionen an und mit Tabellen durchführen, wie selektiv Ränder
zuweisen, interne Ränder setzen, Zeilen und Spalten löschen und einfügen
vor und nach der Schreibmarke. Das geht über
Tabelle>neue Zeile anfügen und neue Spalte anfügen nur nach der Schreibmarke.
Bitte beachten Sie, daß
obwohl alle Werte in Punkt (points/pt) angegeben werden, Werte in jeder
gültigen Einheit angegeben werden dürfen. Nach einem Druck auf die Enter-Taste wird der eingegebene Wert
in Punkt umgerechnet und angezeigt. Gültige Maßeinheiten sind: inch, ", cm, mm, points, pt, picas, pi.
Obwohl das RTF-Format eine erhebliche Anzahl Rahmen
definiert, benutzt Ted
lediglich die Rahmen der einzelnen Zellen. Die RTF-Spezifikation bietet auch verschiedene Typen von Rändern an,
jedoch kann man mit Ted zur
Zeit lediglich eine einfache, durchgezogene Linie nutzen. Die Einstellungen
für Zeile und Spalte beziehen sich auf alle Zellen dieser Zeile oder Spalte.
|
Einzug links
|
Der Abstand des linken
Randes der Tabelle vom linken Rand der Seite, ein negativer Wert verschiebt
nach links über den Seitenrand hinaus.
» Üblicherweise hat eine Tabelle Zellenränder von 5 Punkt. Steht
jetzt der linke Einzug auf -5 Punkt, ist der Text innerhalb der Tabelle mit
dem Seitenrand bündig ausgerichtet. |
|
Zellenränder
|
Der Abstand des Textes
zum linken und rechten Tabellenrand, entspricht
CELLPADDING in HTML (dort werden jedoch alle vier Ränder gesetzt!).
|
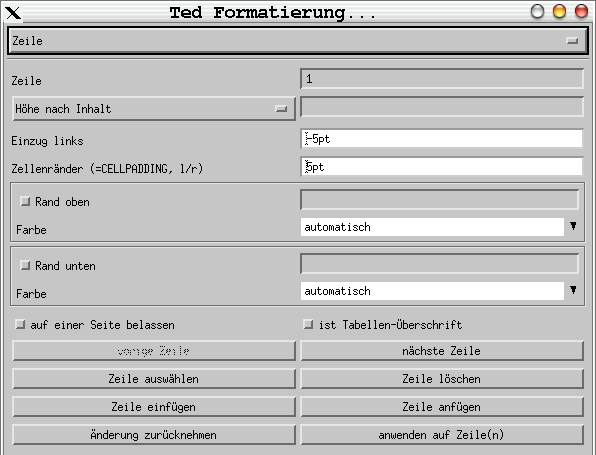
|
Höhe nach Inhalt
|
Normalerweise wird die
Zellenhöhe in einer Zeile vom größten Bestandteil in dieser Zeile
vorgegeben. Sie können auch einen Minimalwert oder einen genauen Wert
angeben: Achten Sie selber darauf, daß die Elemente einer Zeile nicht
höher werden!
|
|
Einzug links
|
Der Abstand des linken
Randes der Tabelle vom linken Rand der Seite, ein negativer Wert verschiebt
nach links über den Seitenrand hinaus.
» Üblicherweise hat eine Tabelle Zellenränder von 5 Punkt. Steht
jetzt der linke Einzug auf -5 Punkt, ist der Text innerhalb der Tabelle mit
dem Seitenrand bündig ausgerichtet. |
|
Zellenränder
|
Der Abstand des Textes
zum linken und rechten Tabellenrand, entspricht
CELLPADDING in HTML (dort werden jedoch alle vier Ränder gesetzt!).
|
|
Rand oben
|
Begrenzungslinie
oberhalb der Zeile. Die maximale Stärke liegt bei 3,75 Punkt (ca. 1,25
mm).Begrenzungslinie unterhalb der Zeile. Die maximale Stärke liegt bei
3,75 Punkt (ca. 1,25 mm).
|
|
Rand unten
|
Begrenzungslinie
unterhalb der Zeile. Die maximale Stärke liegt bei 3,75 Punkt (ca. 1,25
mm).
|
|
auf einer Seite belassen
|
Wenn die Zeile nicht auf
die verbleibende Seite passt, wird sie ab der nächsten Seite formatiert.
|
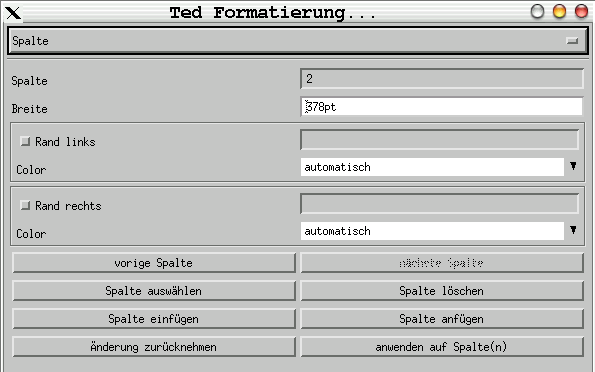
|
Breite
|
Die Breite dieser
Spalte, wobei das Tabellen-Werkzeug die Spaltenbreite(n) auf die Breite der
Seite begrenzt.
|
|
Rand links
|
Begrenzungslinie links
der Spalte. Die maximale Stärke liegt bei 3,75 Punkt (ca. 1,25 mm).
|
|
Rand rechts
|
Begrenzungslinie rechts
der Spalte. Die maximale Stärke liegt bei 3,75 Punkt (ca. 1,25 mm).
|
|
Rand oben
|
Begrenzungslinie links
der Zelle. Die maximale Stärke liegt bei 3,75 Punkt (ca. 1,25 mm).
Überschreibt Zeilen-/Spalten-Rand!
|
|
Rand unten
|
Begrenzungslinie links
der Zelle. Die maximale Stärke liegt bei 3,75 Punkt (ca. 1,25 mm).
Überschreibt Zeilen-/Spalten-Rand!
|
|
Rand links
|
Begrenzungslinie links
der Zelle. Die maximale Stärke liegt bei 3,75 Punkt (ca. 1,25 mm).
Überschreibt Zeilen-/Spalten-Rand!
|
|
Rand rechts
|
Begrenzungslinie links
der Zelle. Die maximale Stärke liegt bei 3,75 Punkt (ca. 1,25 mm).
Überschreibt Zeilen-/Spalten-Rand!
|
|
Hintergrund
|
Pro Zelle kann eine
Hintergrundfarbe gewählt werden.
|
|
|
|
|
|
Längere Dokumente können in Abschnitte,
ähnlich den Kapiteln eines Buches unterteilt werden. Normalerweise beginnt
ein neuer Abschnitt auch jeweils auf einer neuen Seite. Jeder Abschnitt
kann eine eigene Seitennummerierung und eigene Kopf-/Fuß-Zeilen zugewiesen
bekommen. Sie können Abschnitte unter
Formatierung>Abschnitt einrichten.
|
|
Abschnittswechsel
|
Mögliche Punkte für
einen neuen Abschnitt sind:
• fortführen: Ted
beginnt einen neuen Abschnitt ohne Seitenwechsel. • in nächster Spalte: Falls ein Abschnitt mehrspaltig gesetzt ist
wird eine neue Spalte beginnen. Da Ted noch keinen mehrspaltigen Satz unterstützt, wird eine neue
Seite begonnen. • auf neuer Seite: Als Normalfall wird ein neuer Abschnitt auf
einer neuen Seite begonnen. • auf gerader Seite: Falls der letzte Abschnitt auf einer geraden
Seite endete wird eine Leerseite eingefügt, so daß immer auf 2,4,6,8 oder
... begonnen wird. • auf ungerader Seite: Falls der letzte Abschnitt auf einer
ungeraden Seite endete wird eine Leerseite eingefügt, so daß immer auf
3,5,7,9 oder ... begonnen wird. |
|
Seitennummerierung
|
Sie können festlegen
wie die Seitennummerierung dargestellt wird, wählbar sind:
• römisch i,ii,iii,... und I,II,III,... • alphabetisch a,b,c,... und A,B,C,... |
|
Beginn auf Seite
|
Normalerweise beginnt
die Seitenzählung mit eins ab dem Beginn des Dokumentes. Hier können Sie
jedoch dem Abschnitt eigene Seitenzahlen zuweisen und im Feld rechts einen
Anfangswert festlegen.
|
|
Spalten
Spaltenabstand
Spaltenbreite (fest)
|
Leider werden Spalten,
wie Sie sie z.B. aus Zeitungen kennen, zur Zeit noch nicht von Ted unterstützt.
|
|
|
|
|
bitte unter
Formatierung>Formatierung... nach Noten.
|
Um eine solche Note einzufügen reicht es
zunächst an der gewünschten Stelle (Schreibmarke)
Einfügen>Fußnote zu wählen und Ted kümmert sich um das Grobe. Als
Normalfall wird die Fußnote an das Ende der Seite, getrennt durch einen
kurzen, dünnen Strich, gesetzt. An die Stelle der Schreibmarke setzt Ted die aktuelle Nummerierung (hochgestellt) und die Schreibmarke
wird an das Ende der Seite verschoben, wo Sie sofort den Fußnoten-Text
eingeben können.
Das Noten-Werkzeug ist in drei Teile
aufgeteilt3 (hier
eine solche Fußnote als Beispiel).
Für eine gezielte Verwaltung, auch
Änderung bestehender Noten, begeben Sie sich
|
|
ist Fußnote
|
Diese Note zur Fußnote
machen.
|
|
ist Endnote
|
Diese Note zur Endnote
machen.
|
|
ist Text(konstante)
|
Ein fester, sich
wiederholender Text an dieser Position.
|
|
Note suchen (zur Referenz springen)
|
Wenn Sie den Notentext
bearbeiten, zum Aufrufpunkt im Text springen.
|
|
Notentext bearbeiten
|
Wenn die Schreibmarke am
Aufrufpunkt im Text steht, zur Bearbeitung in den Notentext springen.
|
|
Änderung zurücknehmen
|
Eingegebene, aber noch
nicht durchgeführte, Änderungen zurücknehmen (zu 1.).
|
|
anwenden auf Note
|
Änderung an dieser Note
in das Dokument übernehmen.
|
|
Position
|
Ende der Seite setzt Fußnoten an das Ende der
Seite. unter dem Text setzt Fußnoten unmittelbar unter
den Text, auf die Seite, auf dem sie referenziert werden.. Ende des Abschnitts setzt Endnoten an das Ende des
Abschnitts der sich auf sie bezieht. Ende des Dokuments setzt Endnoten an das Ende des
Dokuments. |
|
Nummerierung
|
fortlaufend Alle Fuß- und End-Noten haben im gesamten Dokument eine
eindeutige Nummer. pro Abschnitt Alle Fuß- und End-Noten haben im
Abschnitt eine eindeutige Nummer, die für jeden Abschnitt neu beginnt. pro Seite Die Nummern der Fußnoten beginnen auf jeder Seite neu.. |
|
Format der Nummerierung
|
Wie zuvor bei der
Seitennummerierung der Abschnitte, jedoch zusätzlich mit der Möglichkeit
mit Sonderzeichen zu nummerieren *,+,#,... .
|
|
erste Nummer
|
Bei fortlaufender
Nummerierung ist dies die erste Nummer einer Fuß- oder End-Note.
|
|
Änderung zurücknehmen
|
Eingegebene, aber noch
nicht durchgeführte, Änderungen zurücknehmen (zu 2. und 3.).
|
|
anwenden auf Dokument
|
Änderung(en) an
Fuß-/End-Noten in das Dokument übernehmen.
|
Zwischen Text und
Note(n) fügt Ted einen
Trenner ein, der seinerseits eine spezialisierte Form einer Fußnote
darstellt. Die Option Einfügen>Fußnote,
Trennlinie steht Ihnen nur zur Verfügung, wenn Sie
bereits einen dieser Trenner zum Bearbeiten angewählt haben.
Standardmäßig ist dieser Trenner eine zwei Zoll lange, horizontale Linie
(linksbündig). Theoretisch können vier verschiedene Trenner in einem
Dokument vorkommen:
1.
zwischen Text und Fußnoten
2.
zwischen Text und Endnoten
3.
zwischen Text und fortgesetzen Fußnoten
4.
zwischen Text und fortgesetzen Endnoten
aber leider unterstützt Ted zur Zeit noch keine fortgesetzten
Noten.
|
|
|
|
|
Jeder Abschnitt eines Dokumentes hat
unterschiedliche Kopf- (am oberen Seitenrand) und Fuß- (am unteren
Seitenrand) Zeilen, deren exakte Lage unter
Formatierung>
Formatierung... und Seiteneinrichtung festgelegt wird. Zum
Bearbeiten der Kopf- und Fuß-Zeilen wählen Sie bitte Formatierung>
Formatierung... und
dann Kopf- und Fuß-Zeilen.
|
Welche Kopf- und
Fuß-Zeilen für einen Abschnitt genutzt werden, hängt von zwei Dingen ab:
Ob im Abschnitt für die erste Seite andere Einstellungen gelten als für
die Folgeseiten und ob zwischen geraden/ungeraden respektive linken und
rechten Seiten differenziert wird. Für beide Einstellungen gibt es
entsprechende Schalter, die Sie in den ersten beiden Teilen des Dialoges
sehen können.
»
Ein nachträgliches Ändern löscht bisherige Kopf- und Fuß-Zeilen.
Wählen Sie
anschließend im dritten Teil die gewünschte Seite aus, so daß Sie sie
bearbeiten können. Ist die betreffende Kopf- und Fuß-Zeile noch nicht
vorhanden, wird sie beim Click auf ...zeilen
bearbeiten automatisch angelegt. Um alle relevanten
Arten von Kopf- und Fuß-Zeilen verwenden zu können, benötigen Sie
einen Abschnitt mit wenigstens drei Sorten Seiten: 1. einer ersten, 2.
einer ungeraden und 3. einer geraden Seite. Unter Umständen ist es nötig
zum initialen Erstellen übergangsweise einen Seitenumbruch über Einfügen>Seitenwechsel
einzufügen um die betreffende Kopf- und Fuß-Zeile erreichen zu können.
Im Standard ist übrigens die erste Seite die Seite 1 und somit eine
ungerade Seite.
Um eine
Seitennummerierung einzufügen nutzen Sie bitte
Einfügen>Seitenzahl (in Seiten-Kopf/-Fuß),
sie läßt sich übrigens nur hier einfügen.
|
|
|
|
Ted unterstützt
unterschiedliche Seiteneinrichtungen für verschiedene Abschnitte nur
eingeschränkt. Der Wechsel zwischen hochkant und quer ist
nur während des Druckens unterstützt. Die Anzeige am Bildschirm ist für
Abschnitte, deren Einrichtung von der des Gesamtdokumentes abweichen,
leider nicht immer 100%ig genau.
|
Die Größe und Ränder einer Seite für ein
neues Dokument werden durch verschiedene, konfigurierbare Resourcen
bestimmt (siehe späterer Abschnitt). Die Werte einer Seite können
jederzeit über Formatierung>
Formatierung... und Seiteneinrichtung angepasst werden.
Gültige Maßeinheiten sind: inch, ", cm, mm,
points, pt, picas, pi. Nach jeder Änderung
erneuert ein Druck auf die Enter-Taste das Vorschaubild und wenn Sie in einigen Feldern mit
anderen Maßeinheiten gespielt haben, werden diese auf die
Standard-Maßeinheit (wahrscheinlich cm umgerechnet). Das RTF-Format speichert derlei
Informationen an zwei Stellen: 1. für das Dokument als Ganzes und für
individuelle Abschnitte innerhalb des Dokumentes. Obwohl es möglicherweise
nicht sehr sinnvoll ist, gestattet Ted die Seiteneinrichtung ausgewählter Abschnitte.
|
|
|
|
|
Farben Rot, Grün oder Blau spalten, um noch mehr Farben
angeboten zu bekommen. Clicken Sie anschließend auf eine der Schichten,
teilt sich der Würfel dort erneut. Clicks auf den dunkelgrauen Hintergrund
lassen den Würfel rotieren und geben weitere Farben frei.
|
An vielen Stellen können Sie unter Formatierung>
Formatierung... und
den weiteren Dialogen Farben zuweisen. Die erste Auswahl bietet nur eine
eingeschränkte Auswahl aus einer Palette von 256 RGB-Farben an. Ein Klick
auf weitere Farben... eröffnet Ihnen den gesamten Farbraum des RGB
(Rot/Grün/Blau)-Spektrums.
Es gibt Farbwähler für Vorder- und
Hintergrund-Farben. Die für die Vordergründe bieten die Möglichkeit der
automatischen Farbwahl. Diese hängt jedoch von der zugrunde liegenden
Hintergrund-Farbe ab. Zur Zeit benutzt Ted für die automatische Vordergrund-Farbe nur Schwarz.
Wenn Sie sich in der erweiterten
RBG-Farbauswahl befinden, können Sie den RGB-Würfel durch Markieren einer
der
|
Um zu drucken wählen
Sie Datei>Drucken...
und der Drucker-Dialog erscheint. Er enthält eine Auswahl der verfügbaren
Drucker. Falls Sie ein Fax in den XResourcen konfiguriert haben, wird auch als Fax versenden angeboten. Unter
Umständen haben Sie auch eine Druckvorschau konfiguriert, die hier ebenfalls angeboten wird. Falls Sie ESP Print Pro von
Easy Software und/oder
xpp installiert haben, können Sie auch ein Druckermenu... konfigurieren aus dem
Sie Optionen für den Druck wählen können (Duplex, Auflösung, etc.).
Auch ausgeben in eine Datei
steht zur Verfügung. Die Liste der Drucker wird durch
Betriebssystem-Aufrufe ermittelt. Die folgenden Befehle werden in dieser
Reihenfolge ausgeführt und der erste, der eine Liste von Druckern
zurückgibt, erzeugt die Auswahl und legt den zu benutzenden Druckbefehl
fest (lp oder lpr).
•
enq
-As (ein AIX4-eigener
Befehl)
Bitte denken Sie daran,
daß Ted nur PostScript ausgibt. Der Drucker, der
selbst definierte Drucker und das eventuell definierte Fax sollten alle von Ted benutzten Schriften unterstützen,
ansonsten müssen Sie die benötigten Schriften in den Drucker laden oder
anderweitig bereitstellen. Sollte ihr Drucker nicht
PostScript-fähig sein, steht der exzellente PostScript-Emulator GhostScript zur Verfügung, der bereits
bei den meisten GNU/Linux-Distributionen
beiliegt. Es ist per ftp verfügbar auf
ftp.cs.wisc.edu im Verzeichnis ghost. Sowohl
Aladdin GhostScript und GNU
GhostScript bieten eine sehr gute PostScript-Emulation auf einer Vielzahl
von Druckern. Außerdem kann man mit ihm, als Ersatz für den Acrobat Acrobat Distiller, PostScript-Dateien nach Acrobat PDF wandeln. Bitte schauen Sie
in die GhostScript-Dokumentation
wenn Sie zusätzliche Schriften installieren müssen oder wollen.
|
|
Wie die die Fax-Option, ist auch das
Textfeld für die Eingabe der Fax-Nummer, nur dann aktiv, wenn auch ein Fax
konfiguriert ist. Wenn das Fax ausgewählt wurde, kann auch eine Nummer
eingegeben werden: für alle anderen Drucker bleibt das Feld inaktiv.
Sie können hier auch das Papier auswählen
das im Drucker eingelegt ist oder auf das Sie drucken möchten.
Üblicherweise druckt
Ted eine Seite pro Blatt, aber Sie können bis zu
vier Seiten pro Blatt ausgeben: Ted skaliert dann die Seiten. Eine Seite kann auch skaliert werden,
wenn z.B. ein DIN A4-Dokument auf ein Letter-Blatt gebracht werden muß.
Falls Sie auf Postkarten oder anderen kleinen Seiten drucken müssen,
helfen die beiden Schalter gedreht um 90° und zentriert, horizontal. Die kleinen Pfeile links und rechts der Druckvorschau zeigen
wie die Seiten auf dem Blatt verteilt werden.
» Wenn
Sie gelochtes oder vorbedrucktes Papier benutzen, machen Sie bitte einen
Probeausdruck und notieren sich die Einlegerichtung (falls noch nicht
geschehen).
Normalerweise werden alle Seiten gedruckt.
Sie können sich aber auch entscheiden nur einen
Seiten-Bereich ab von Seite bis einschließlich bis Seite oder die aktuelle Seite zu drucken.
|
Ted
benutzt die XResource Ted.paper, um zu entscheiden welches Papier im Drucker eingelegt ist und
um eine neue Seite aufzumachen. Der PostScript-Code der zum Drucker gesandt wird setzt voraus, daß das
passende Papier bereits eingelegt ist. Sie können das wie gesagt,
temporär ändern. Beachten Sie jedoch, daß lediglich die Lage ihres
Textes auf dem Papier beeinflußt wird, nicht jedoch seine Formatierung. Es
sei den Sie wählen 1 Seite/Blatt, skaliert. Dies gilt auch das Drucken von der Befehlszeile, wie
nachfolgend beschrieben.
Um ein Dokument, ohne weitere Bearbeitung,
zu drucken, kann Ted mit
folgendem Aufruf gestartet werden:
Ted
{++|--}print[Paper|ToPrinterPaper|ToFile|ToFilePaper]
EingabeDok.rtf
[AusgabeDok.ps] [Drucker] [Papierformat]
Nachfolgend eine Liste
verschiedener nicht-interaktiver Druckbefehle.
++print benötigt die
X11-Umgebung um an die konfigurierten Resourcen zu gelangen: d.h. die
Befehlszeile muß in einem XTerm ablaufen, oder hinter einem Icon hinterlegt sein. Der alternative
Aufruf --print, wie Sie
ihn sonst kennen, existiert ebenfalls. Er benutzt jedoch nur die in Ted fest einkompilierten Einstellungen.
Einige der Aufrufe verwenden Papierformate als Argument, gültige
Papierformate sind: a4, a5, letter, legal,
executive und Zeichenketten der Form <Breite>x<Höhe><Maßeinheit>, wobei Höhe und Breite einer gültigen Maßeinheit (inch, ", cm, mm, points, pt, picas, pi) entsprechen müssen.
Ted ++print EingabeDok.rtf
Drucke EingabeDok.rtf auf dem Standarddrucker (meistens lp).
Ted ++printToPrinter EingabeDok.rtf fs1800
Drucke EingabeDok.rtf auf dem Drucker fs1800.
Ted ++printPaper EingabeDok.rtf a4
Drucke EingabeDok.rtf auf dem Standarddrucker, unter der Annahme daß DIN A4-Papier eingelegt ist.
Ted ++printPaper EingabeDok.rtf letter
Drucke EingabeDok.rtf auf dem Standarddrucker, unter der Annahme daß Letter-Papier eingelegt ist.
Ted ++printPaper EingabeDok.rtf 8.5x12inch
Drucke EingabeDok.rtf auf dem Standarddrucker, unter der Annahme daß Papier mit den
Maßen 8,5 Zoll Breite und 12 Zoll Länge eingelegt ist.
Ted ++printPaper EingabeDok.rtf 100x141mm
Drucke EingabeDok.rtf auf dem Standarddrucker, unter der Annahme daß Papier mit den
Maßen 100 mm Breite und 141 mm Länge eingelegt ist (ungefähr
DIN A6-Postkarte).
Ted ++printToPrinterPaper EingabeDok.rtf fs1800 letter
Drucke EingabeDok.rtf auf dem Drucker fs1800, unter der Annahme daß Letter-Papier eingelegt ist.
Ted ++printToFile EingabeDok.rtf AusgabeDok.ps
Konvertiere EingabeDok.rtf zu einer PostScript-Datei namens AusgabeDok.ps. Der generierte PostScript-Code wird für das Papier generiert, das ggf. in der Ted.paper XResource konfiguriert wurde,
ansonsten gelten die Standard-Einstellung.
Ted
++printToFilePaper EingabeDok.rtf AusgabeDok.ps legal
Konvertiere EingabeDok.rtf zu einer PostScript-Datei namens AusgabeDok.ps. Der generierte PostScript-Code wird für Legal-Papier generiert.
Ted
fügt sogenannte pdfmarks
in den von ihm erzeugten PostScript-Code ein. Diese erlauben dem Acrobat
Acrobat Distiller oder
GhostScript die Hyperlinks und Bookmarks aus der
Originaldatei in die PDF-Datei
zu übernehmen. Der passende GhostScript-Befehle um PostScript nach PDF zu
konvertieren lautet z.b:
gs -q -dNOPAUSE ↵
-sDEVICE=pdfwrite ↵
-dPDFSETTINGS=/prepress ↵
-sPAPERSIZE=a4 ↵
-sOutputFile=AusgabeDok.pdf
EingabeDok.ps ↵
-c quit
Zusammen mit GhostScript, kann
Ted benutzt werden um hochwertige PDF-Dateien aus ihren RTF-Dateien zu erzeugen. Auch der
Einsatz in Scripts ist möglich, für ein Beispiel sehen Sie sich bitte rtf2pdf.sh auf der Ted ftp-Site an.
Möglicherweise haben
Sie einen Drucker der spezielle Befehle oder eine eigene Einstellung
benötigt. Sie können diesen Drucker ansprechen, indem Sie zwei XResourcen
konfigurieren. Ted.customPrintCommand: enthält den Befehl um auf diesen Drucker zu drucken. Ted.customPrinterName: ist der Name
dieses Druckers, wie er im Drucker-Dialog angezeigt wird. Wen beide XResourcen gesetzt sind, erweitert Ted Die Auswahlliste der Drucker um
diesen Eintrag. Da es sich hierbei um eine spezielle Einstellung handelt,
macht Ted diesen zum
Standard-Drucker, d.h. er ist automatisch ausgewählt. Ted.customPrintCommand: ist ein kurzer
Text der in der Auswahl-Liste anzeigt wird.
Ted.customPrinterName: ist ein beliebiger
Shell-Befehl um den Druck durchzuführen. Enthält er die Sequenz %f, wird diese durch den Namen einer
temporären Datei ersetzt die gedruckt werden soll. Die temporäre Datei
muß anschließend gelöscht werden, Ted trägt dafür keine Sorge. Fehlt %f, wird der PostScript-Code über eine Pipe (... | ...) übergeben. Als Beispiel, wie man gv als Druckvorschau einrichtet und anschließend gs oder
ghostscript:
...
Ted.customPrintCommand: ( gv '%f'||gs
'%f'||ghostscript '%f'||xmessage
↵ 'Programm(e) nicht gefunden!';rm -f
'%f' ) 1>/dev/null 2>&1 &
Ted.customPrinterName: Druckvorschau
...
Wenn Ihnen die Vorschau
gefällt und das gewählte Programm drucken kann, spricht nichts dagegen
auch direkt von hier zu drucken... Seit Ted 2.16 besteht noch die Möglichkeit ein zweites, eigenes
Kommando zu setzen, das ich benutze um die erweiterte Druckeransteuerung
von ESP Print Pro oder xpp (CUPS) aufzurufen:
...
Ted.customPrintCommand2: ( glp '%f'||xpp
'%f'||xmessage
'Programm(e) nicht ↵
gefunden!';rm -f '%f' ) 1>/dev/null 2>&1 &
Ted.customPrinterName2: Druckermenu...
...
Die Umgebungsvariable APP_FAX_TO befähigt Ted
mit Martin Vermeers FaxView-Packet zusammenzuarbeiten. Wenn ein Fax in den
XResourcen konfiguriert und APP_FAX_TO gesetzt ist, wird Ted das Fax als Default-Drucker auswählen und den Wert aus APP_FAX_TO als zu wählende Fax-Nummer
eintragen.
Es ist auch möglich
Dokumente im HTML-Format
abzuspeichern. Da HTML kein
natives Format von Ted ist,
können Sie über Datei>Exportieren als... HTML als
Ausgabeformat vorgeben. Wenn ein Dokument z.B. unter
mySite.html gespeichert wird und Bilder enthält,
werden
•
zuerst ein Unterverzeichnis mySite.img erstellt
•
Bilder mit wenigen (max. 256) Farben als
GIF-Datei gespeichert
•
Bilder mit vielen Farben als JPEG-Datei gespeichert
Die Namen der
Bilddateien werden intern automatisch vergeben und
Ted versucht jedesmal das Bild unter dem gleichen
Namen zu speichern, wenn das Dokument erneut nach
HTML exportiert wird.
Da sich RTF und HTML sowohl in Dokument-Struktur als auch den
Formatierungs-Möglichkeiten erheblich unterscheiden, musste ein Kompromiss
bei der HTML-Generierung
eingegangen werden. Zum einen sollte möglichst einfacher, eleganter HTML-Code erzeugt werden und zum anderen
muß das HTML-Dokument
möglichst in Ansehen und Funktion dem originalen RTF-Dokument entsprechen. Leider enthüllten erste Versuche mit StyleSheets (CSS) dermaßen viele
Inkonsistenzen zwischen den Browsern, daß die Konvertierung durch eigene
Algorithmen und häufigen Einsatz des <FONT>-Tags hergestellt wird. Obwohl das kein guter HTML-Stil ist, hat sich bis heute keine
bessere Alternative ergeben. Sehen Sie in den exportierten HTML-Code und entscheiden Sie selber wie schrecklich das Ergebnis ist.
Hyperlinks werden nach <A HREF= "ziel_dieses_links" >, Bookmarks nach <A NAME=
"ziel_für_einen_link"> übersetzt.
Fuß- und End-Noten werden generell zu End-Noten am Dokumentende geändert
und durch auf einander bezogene Hyperlinks und Bookmarks ersetzt.
Der Befehl Ted ++saveTo EingabeDok.rtf AusgabeDok.html oder Ted ++saveTo EingabeDok.rtf
AusgabeDok.txt konvertiert ihre Dokumente an der
Befehlszeile (muß in einem XTerm ablaufen) in das
HTML- oder TXT-Format. Die Ted --saveTo-Variante existiert ebenfalls: bitte schauen Sie nochmals in den
Abschnitt: Drucken von der Befehlszeile wegen
der Restriktionen.
Sichern als... und Exportieren als... erlauben auch die Auswahl des TXT-Formates, wobei Ted zwei
Varianten unterstützt:
•
Text-Dateien mit Umbruch [z.B. vi] ( *.txt ) wie sie von text-basierten Editoren benötigt wird, die in
ihrem Textfenster eine beschränkte Anzahl von Zeichen darstellen können.
Hier wird jede Zeile in einem Absatz mit einer Zeilenschaltung beendet.
Wenn Sie mal solch eine Datei einlesen müssen, existiert Formatierung>Auswahl zu einem Absatz gruppieren um die Original-Absätze wieder herzustellen.
•
Text-Dateien ohne Umbruch [Fenster] ( *.txt ) für graphische Editoren wie z.B. xedit. Hier wird lediglich
der Absatz mit einer Zeilenschaltung beendet, so daß er in einem
text-basierten Editor in einer Zeile angezeigt würde (im Ausdruck
übrigens auch, es sei denn der Drucker beherrscht automatisches WordWrap)
»
Ted ++saveTo EingabeDok.rtf AusgabeDok.txt
gibt das erste Format (mit Umbruch) aus.
|
|
|
|
|
Man kann bequemerweise das gerade
bearbeitete Dokument per eMail über Datei>als
eMail versenden... verschicken, ohne eine weitere
Software benutzen oder gar installieren zu müssen. Voraussetztung ist
jedoch, daß Sie von ihrem Rechner einen sogenannten
SMTP-Server erreichen können und dürfen.
eMail-Empfang ist natürlich nicht möglich.
gfk-shw.de ist
keine frei erreichbare Domäne!
|
Bitte beachten Sie, daß Ted niemals als eMail-Applikation
gedacht war und sein wird. Sie finden hier lediglich eine rudimentäre
Unterstützung für den Versand um ihnen das Abspeichern, Aufrufen des
eMail-Programms und das Einfügen des Dokumentes in die eigentliche eMail
zu ersparen. Demzufolge fehlen natürlich auch alle gewohnten
Komfort-Funktionen.
Ansonsten finden Sie
hier, vorausgesetzt Sie sind bereits mit eMail vertraut, nichts Neues.
Einen Betreff der den Empfänger in seinem Postfach kurz
informiert worauf sich ihre Nachricht bezieht. In Ihrem und seinem
Interesse sollten Sie das Feld sinnvoll ausfüllen, es handelt sich nicht
um reine Höflichkeit. Einige Empfänger betrachten eMail ohne Betreff als eMüll und löschen sie
ungelesen (der Übersetzer übrigens auch...). Wer im Feld Kopie an
erscheint, erscheint auch in den Kopfzeilen der Nachricht. Die Empfänger
unter blinde Kopie an jedoch nicht, so daß der Empfänger nicht erfährt, wer außer ihm, diese
Nachricht auch noch erhalten hat.
»
Der Absender
wird von Ted möglichst mit einem sinnvollen Wert belegt, kann aber auch
über die XResource Ted.mailFrom: konfiguriert werden. Geben Sie hier bitte unbedingt eine ihrer
gültigen eMail-Adressen an, da der Empfänger den Inhalt dieses Feldes
höchstwahrscheinlich benutzen wird um seine Antwort an Sie, dort
hinzuschicken Vermeiden Sie Werte wie die aus dem zuvor gezeigten Bild
(lokale Adresse), es sei denn Sie betreiben eMail-Versand in ihrem internen
Netz.
Wählen Sie zum Schluß
einen Typ für den Inhalt ihrer eMail. Bedenken Sie bitte, daß nur Nutzer
mit Microsoft-Applikationen, Ted oder
OpenOffice eMails im RTF-Format, bei korrekter Konfiguration, direkt lesen können.
Sollten Sie sich nicht sicher sein, welches Format der Empfänger nutzen
kann, entscheiden Sie sich bitte für text/plain; dies ist als Vorschlagswert in den XResourcen auch
konfigurierbar. Drei Formate können genutzt werden:
•
text/plain: Die Nachricht besteht aus
dem Text des Dokuments ohne Bilder und Formatierung.
•
application/rtf: Das Dokument wird 1:1
verschickt, bitte beachten Sie die o.g. Einschränkungen.
•
text/html: Das Dokument wird als
sogenannte HTML-Mail
versandt. Der Empfänger muß multipart/related
MIME-Messages nach RFC 2557 empfangen können.
Um unter **IX anhand einer Dateiendung das dazu passende
Programm starten zu können, werden eigentlich zwei Dateien ausgewertet:
• $HOME/.mailcap
und
• /etc/mailcap
Die erste gehört dem
aktuellen Nutzer und überschreibt im Zweifel systemweite Einstellungen aus
der zweiten, die nur vom
Benutzer root gepflegt
werden kann und für alle Benutzer dieses Rechners gültig ist. Um für
alle MIME-fähigen
Applikationen Ted
verfügbar zu machen, empfiehlt es sich, folgende Zeile aufzunehmen
(getestet mit Mozilla 1.x
und pine 4.xx auf SuSE):
...
# -- RTF to Ted --
application/rtf;Ted "%s";;test=test
-n "$DISPLAY"
...
Für weitere
Informationen verweise ich auf den Text des RFCs 1524: A User Agent Configuration Mechanism For Multimedia Mail
Format Information. Im RFC werden die Anführungszeichen um das %s nicht
genannt, aber um Schwierigkeiten bei Dateinamen mit Sonderzeichen oder
Leerstellen zu vermeiden, sollten die Zeile wie zuvor eingetragen werden.
|
|
Alternativ kann unter Netscape oder Mozilla
unter
Edit>Preferences>Helper
Applications>New Types
Ted per Hand, nur
für den Browser, in der $HOME/.mailcap konfiguriert werden. Aber achten Sie bitte darauf, daß eine
der Dateien
...
application/rtf rtf
...
insgesamt einmal als Eintrag enthält.
|
Im Allgemeinen ist es
unnötig, Ted zu
konfigurieren. Alle Texte und Standard-Einstellungen sind jedoch über den
üblichen X11-Applikations
Resource Mechanismus einstellbar. Ted benutzt jedoch keine dokumentierten
widget-Namen, so daß keine
widget-Resourcen gesetzt werden können. Eine
Ausnahme bilden die Fenster, da es für einige einfache Fenstermanager
nötig sein kann, Geometry-Resourcen zu setzen (siehe Wie man Ted aufruft und wie er sich darstellt). Weiterhin befindet sich in
/usr/local/Ted/Ted.ad.sample eine kommentierte
XResource-Datei als Beispiel. Um die in Ted einkompilierten Werte zu
überschreiben, übernehmen Sie die von ihnen angepaßten Zeilen entweder
in die Datei $HOME/Ted
oder $HOME/.Xresources ($HOME/.Xdefaults). Dateien die mit
einem Punkt "." beginnen, werden normalerweise unter **IX nicht
angezeigt. Zu Ihrer Beachtung: Die Dateipfade (Ordner) die unten angegeben
sind, beziehen sich auf den Ted-Auslieferungsstandard. Falls Ted Bestandteil ihrer Distribution ist, wird
Ted wahrscheinlich laut
file system hierarchy standards (FSH) in /usr/share/Ted statt in /usr/local installiert sein. Für
weitere Informationen, insbesondere Quellen der X11-Dokumentation, schauen Sie bitte in das angesprochene Beispiel.
Die meisten Einträge
beziehen sich auf die Texte in der Benutzer-Oberfläche von Ted. Diese werden hier nicht behandelt.
Falls Sie sie ändern möchten, um zum Beispiel Ted für eine noch nicht
vorhandene Sprache anzupassen, holen Sie sich bitte Rat aus dem Beispiel.
Falls Sie mit einer Übersetzung nicht zufrieden sind oder Anmerkungen
haben, schauen Sie in die angepasste ad-Datei (z.B. Ted_de_DE.ad) und suchen Sie nach @TranslatorStart und den Resourcen Ted.localeTranslat... und kontaktieren Sie den Übersetzer am besten direkt. Sie
könnten natürlich auch um Rat fragen, wozu auch immer...
Die folgenden Werte
beeinflussen Teds
Funktionalität, Standardwerte sind als (Default) gekennzeichnet, vergessen Sie bitte nicht den Prefix Ted. vor dem Wert:
defaultFont:
Wird als Standardschrift für ein
neues Dokument genommen. Format: Familie,Gewicht,Ausrichtung,Größe,Unterstreichung
Beispiel Times,Bold,Slanted,14,Underlined (Helvetica,,,10).
Sie können xfontsel
benutzen, um Informationen über die bei ihnen installierten Schriften
nachzuschlagen.
magnification:
Vergrößerung der Anzeige auf dem
Bildschirm, Faktor. Format: n.mm Beispiel: 2.50
für 250% (1.20). Zu
große Werte bedingen, daß Sie häufig scrollen müssen (links/rechts).
unit:
Die Standard-Maßeinheit, beeinflusst das Lineal und die
Interpretation von Werten bei der Seiteneinrichtung. Format: Einheit Beispiel:
cm (inch). Gültige Werte sind: inch, ", cm, mm, points, pt, picas, pi.
paper:
Das Format des im Drucker
eingelegten Papiers. Es wird als Grundlage für die Anlage neuer Dokumente
(Seiten) benutzt. Wenn das Format der Seite vom eingelegten Papier
abweicht, positioniert Ted
den Ausdruck in der linken, oberen Ecke. Format:
Einheit Beispiel:
100x141mm (letter). Gültige Werte: a4, a5, letter, legal, executive und
Ausdrücke der Form BreitexHöhe oder BreitexHöheEinheit, wobei Breite und Höhe Zahlen im Format
nnn.mm sind. Werte für Einheit siehe zuvor, wenn
Einheit nicht gesetzt wird gilt unit:. TXT-Dateien
speichern diesen Wert nicht, jedoch nutzt Ted ihn, wenn er diese öffnet.
leftMargin:
Breite des linken Randes eines
neuen Dokumentes.
rightMargin:
Breite des rechten Randes eines
neuen Dokumentes.
topMargin:
Breite des oberen Randes eines neuen Dokumentes.
bottomMargin:
Breite des unteren Randes eines
neuen Dokumentes. Format: nnn.mm Einheit Beispiel: 2.4cm 1.2cm 1.2cm 1.2cm (90pt 90pt 72pt 72pt). Alle vier Werte müssen eine
gültige Maßeinheit aufweisen.
Bitte
beachten Sie auch den Abschnitt: Drucken.
defaultPrinter:
Falls Sie einen anderen Drucker
als den Standarddrucker ihres System sofort nutzen wollen, oder customPrinterName: übersteuern wollen:
setzt die Auswahl im Drucker-Dialog. Format:
Druckername Beispiel:
fs1800 (erster Drucker in
Liste).
customPrintCommand:
Befehl um eigene Anforderungen an
Drucker abzudecken. Es wird vorausgesetzt, daß
PostScript-Code akzeptiert wird. Wird %f gefunden, wird die Ausgabe in eine
temporäre Datei gestellt, ansonsten über eine Pipe (|) übergeben. Die temporäre Datei muß selbst gelöscht werden.
Format: ( shell-Befehl(e) ) & Beispiel: ( gv '%f' || gs
'%f' || ghostview '%f' || xmessage 'Programm(e)
nicht gefunden'; rm '%f' ) 1>/dev/null 2>&1 & (nicht gesetzt).
customPrinterName:
Eintrag im Druckerauswahl-Dialog.
Format: Text Beispiel: Druckvorschau (nicht
gesetzt).
customPrintCommand2:
Befehl um eigene Anforderungen an
Drucker abzudecken. Es wird vorausgesetzt, daß
PostScript-Code akzeptiert wird. Wird %f gefunden, wird die Ausgabe in eine
temporäre Datei gestellt, ansonsten über eine Pipe (|) übergeben. Die temporäre Datei muß selbst gelöscht werden.
Format: ( shell-Befehl(e) ) & Beispiel: ( glp '%f' || xpp
'%f' || xmessage 'Programm(e) nicht gefunden'; rm '%f'
) 1>/dev/null 2>&1 & (nicht gesetzt).
customPrinterName2:
Eintrag im Druckerauswahl-Dialog.
Format: Text Beispiel: Druckermenu... (nicht
gesetzt).
printDialogShowPlacementDrawing:
Einige Laptops haben sehr kleine
Bildschirme. Wird diese Resource auf 0 gesetzt, wird die graphische Anzeige
der Verteilung der logischen Seiten auf das physikalische Blatt
unterdrückt, so daß der Drucker-Dialog wesentlich verkleinert wird.
Format: Ziffer 0|1
Beispiel: 0 (1).
faxCommand:
Befehl um Dokumente aus Ted als Faxe zu versenden. Die %-Variablen werden wie folgt ersetzt: %f durch einen temporären Dateinamen, %n durch die Faxnummer und %t durch den
Titel des Dokumentenfensters. Es wird vorausgesetzt, daß PostScript-Code akzeptiert wird. Wird %f gefunden, wird die Ausgabe in eine
temporäre Datei gestellt, ansonsten über eine Pipe (|) übergeben. Die temporäre Datei muß selbst gelöscht
werden. Um Problemen aus dem Weg zu gehen, werden Befehle ohne Fax-Nummer (%n) nicht ausgeführt. Format: ( shell-Befehl(e)
) & Beispiel: ( ( fax
send '%n' '%f' 2>&1; rm '%f' 2>&1
) | mail -s 'Fax %t' mark@localhost ) 1>/dev/null 2>&1
& (nicht gesetzt).
Wegen
der Umgebungs-Variablen APP_FAX_TO schauen Sie bitte im
Abschnitt Drucken nach.. mailContent:
Vorgeschlagener Inhaltstyp einer
eMail. Format: text/subtype
Beispiel: text/plain (text/plain). Mögliche Subtypen sind: plain, rtf, html.
mailFrom:
Vorschlag für den Absender einer
eMail. Format: Name@Rechner
Beispiel: ted@some.host.tld
(GECOS-Feld aus /etc/passwd für $LOGNAME@$(hostname -s)). Denken Sie
daran hier eine eMail-Adresse einzugeben, unter der Sie die Antworten
erwarten oder benötigen.
mailHost:
Der SMTP-Server
über den ihre eMails ausgeliefert werden (dürfen). Format: Rechner@Domäne Beispiel: basis@gfk-shw.de (localhost).
mailPort:
Die TCP Port-Nummer unter der ihr SMTP-Server erreicht werden
kann. Format: nnnnn
Beispiel: 64025 (25). Sollte nur auf Anweisung ihres SMTP-Providers (oder bei eigener abweichender Konfiguration)
geändert werden.
spellToolSystemDicts:
Das Verzeichnis (Ordner) in dem Ted das System-Wörterbuch sucht.
Format: absolutes Verzeichnis
Beispiel: /data/text/rtf/Ted/dicts (/usr/local/ind).
Diese Resource ist zweckmäßig wenn Sie Ted nicht als root installieren können, oder sonstwie gezwungen
sind Wörterbücher in private Verzeichnisse zu legen oder diese
zusammenhalten wollen.
spellToolPrivateDicts:
Das Verzeichnis (Ordner) in dem Ted das private Wörterbuch sucht.
Format: absolutes Verzeichnis
Beispiel: /data/text/rtf/Ted/dicts (/$HOME/.Dictionaries). Diese Resource ist zweckmäßig wenn Sie Wörterbücher
zusammenhalten wollen.
documentFileName:
Der Name des Online-Handbuches,
erreichbar unter Hilfe>Handbuch. Format: absoluter Dateiname Beispiel:
/data/text/rtf/Ted/TedDocument-de_DE.rtf (/usr/local/Ted/TedDocument-en_US.rtf).
Wenn dieses Dokument als Handbuch geöffnet wird, ist es gegen
Veränderungen geschützt und die Hyperlinks funktionieren mit einem
Maus-Klick.
defaultAnsicpg:
Die Nummer der Codepage, die
genutzt wird, wenn das zu öffnende Dokument kein
\ansicpg RTF-Tag enthält oder ein neues erstellt
werden soll. Im Allgemeinen nicht ratsam zu setzen, ohne die passenden
Schriften zu installieren. Zur Zeit werden nur wenige Codepages
unterstützt. Wenn Sie eine spezielle Codepage unterstützt haben wollen,
benötige ich ihre aktive Hilfe beim Test des Programms und
Beispieldokumente. Format: nnnn Beispiel: 0850
(1252). Gültige Werte: z.Zt. sicherheitshalber mit Entwickler Kontakt aufnehmen.
showTableGrid:
Standardmäßig zieht Ted feine Linien, um die Struktur von
Tabellen ohne Rahmen zu verdeutlichen. Mit dem Wert 0 wird dies
abgeschaltet. Format: Ziffer 0|1 Beispiel: 0 (1).
afmDirectory:
Das Verzeichnis (Ordner) in dem Ted das Schrift-Metriken sucht. Format: absolutes Verzeichnis Beispiel: /home/schwarx/psFonts (/usr/local/afm). Diese Resource ist
zweckmäßig wenn Sie Ted
nicht als root installieren können.
ghostscriptFontmap:
Die Zuordnungstabelle (Datei) in
der GhostScript seine
Schriften verwaltet. Wird benutzt um einen X11-Schriftnamen einem PostScript-Schriftnamen zuzuordnen wenn alle anderen Methoden fehlschlugen
und um Schriften für Ted's
Druckausgabe zu erhalten; kann mit gs -h ermittelt werden. Format: absolutes
Verzeichnis Beispiel:
/usr/share/ghostscript/6.51/lib/Fontmap (*Distributionsabhängig*).
ghostscriptFontToXmapping:
Die Zuordnungstabelle (Datei) für
die Zuordnung von Type1-
und X11-Schriften im GhostScript-Verzeichnis. Wird benutzt um
einen X11-Schriftnamen
einem PostScript-Schriftnamen
zuzuordnen wenn alle anderen Methoden fehlschlugen; kann mit gs -h ermittelt werden. Format: absolutes Verzeichnis Beispiel: /usr/share/ghostscript/fonts/fonts.dir
(*Distributionsabhängig*).
fontList:
Dies ist eigentlich keine Resource von
Ted sondern von Motif, die die Schrift für Menus und Schaltflächen angibt.
Insbesondere dann wichtig, wenn die Resourcen in eine Sprache mit
besonderer Kodierung übersetzt wurden (z.B. eine slawische Sprache). xfontsel hilft bei der Auswahl.
Format: X11-Schrift-Beschreibung Beispiel:
-adobe-helvetica-bold-r-*-*-*-100-*-*-*-*-iso8859-2 (-adobe-times-bold-r-*-*-*-100-*-*-*-*-*-*).
supportXvCopyPaste:
Kann auf 1 gesetzt werden um den
Austausch der Zwischenablage mit dem Programm xv zu ermöglichen. Format: Ziffer 0|1 Beispiel: 1 (0).
hideSaveToOption:
Einige Benutzer wurden durch den
Umstand verunsichert, daß Ted
zwei Menupunkte anbietet um ein Dokument zu speichern: 1. um ihm einen
neuen Namen zu geben und 2. um es eventuell in einem Format abzuspeichern,
das Ted von Hause aus nicht einlesen kann. Format:
Ziffer 0|1 Beispiel: 1 (0).
usePostScriptFilters:
PostScript
Level 2 und 3 unterstützen das Konzept der Filter. Diese verschlüsseln
den Code für Bilder innerhalb von PostScript-Dateien wesentlich effizienter. Kann aktiviert werden, wenn der
Drucker Level 2-Filter und den /FlatDecode-Filter unterstützt (aktuelle
GhostScript-Versionen unterstützen beide). Im
Zweifel aktivieren Sie die Option und schauen Sie, ob die Bilder noch
gedruckt werden können. Format: Ziffer 0|1 Beispiel: 1 (0).
usePostScriptIndexedImages:
PostScript,
ab Level 2 unterstützt eine Variante der Bildverarbeitung, die Farben auf
Paletten innerhalb von PostScript-Dateien abbildet. Da viele der Bilder innerhalb der RTF-Dateien zu dieser Art gehören, kann
diese Option helfen, die Menge der Daten zu reduzieren die an den Drucker
gesendet werden. Alle Level 2-Implementierungen, einschließlich GhostScript, unterstützen indizierte
Bilder. Im Zweifel aktivieren Sie die Option und schauen Sie, ob die Bilder
noch gedruckt werden können. Format: Ziffer 0|1 Beispiel: 1 (0).
Vielen Dank für ihre
Geduld und Interesse.
Sie sind nun am Ende.
Ich hoffe jedoch, nur am Ende dieses Handbuches und gleichzeitig, am Anfang
einer langen und fruchtbaren Freundschaft mit Ted. Viel Spaß und Erfolg mit dieser recht pfiffigen
Textverarbeitung und ich hoffe, daß Sie noch das eine oder andere
entdecken werden, das ich in diesem Handbuch vergaß zu erwähnen. Sollten
Sie noch Fragen oder Anregungen haben, wenden Sie sich bitte an den
Übersetzer shw<at>schwarzer.d.uunet.de (die eMail-Adresse muß ja nicht jeder Robot auslesen
können...).
-
Axel Schwarzer -
|
Ted-Version
|
Datum
|
Beschreibung
|
|
pre 2.12
|
15. November 2002
|
Handbuch erstellt für die kommende Version
2.12
|
|
2.12
|
05. Januar 2003
|
Fehlerbereinigungen und Ergänzungen;
Beschreibung von XResourcen, die erst mit der Freigabe bekannt wurden
|
|
2.12
|
15. Februar 2003
|
Installation unter Solaris beschrieben
|
|
2.13 - 2.14
|
n/a
|
nur XResourcen übersetzt und getestet
|
|
2.15 + 2.16
|
13. April 2004
|
Änderungen nachgepflegt; Neuerungen
eingepflegt; Bilder überarbeitet; endgültiger Test von 2.16 durch
Handbuch-Überarbeitung
|
Änderungshistorie
1 Theoretisch unterstützen dies auch andere Applikationen:
selection=PRIMARY,target=RTF; der Inhalt der ausgetauschten Auswahl ist ein
komplettes RTF-Dokument.
2 Theoretisch unterstützen dies auch andere Applikationen:
selection=PRIMARY,target=PNG; der Inhalt der ausgetauschten Auswahl ist
eine PNG-Graphik.
3 1. um die
aktuelle Note bearbeiten zu können, 2. um Fußnoten und 3. um Endnoten
bearbeiten zu können
4 ein
UNIX-Derivat der IBM